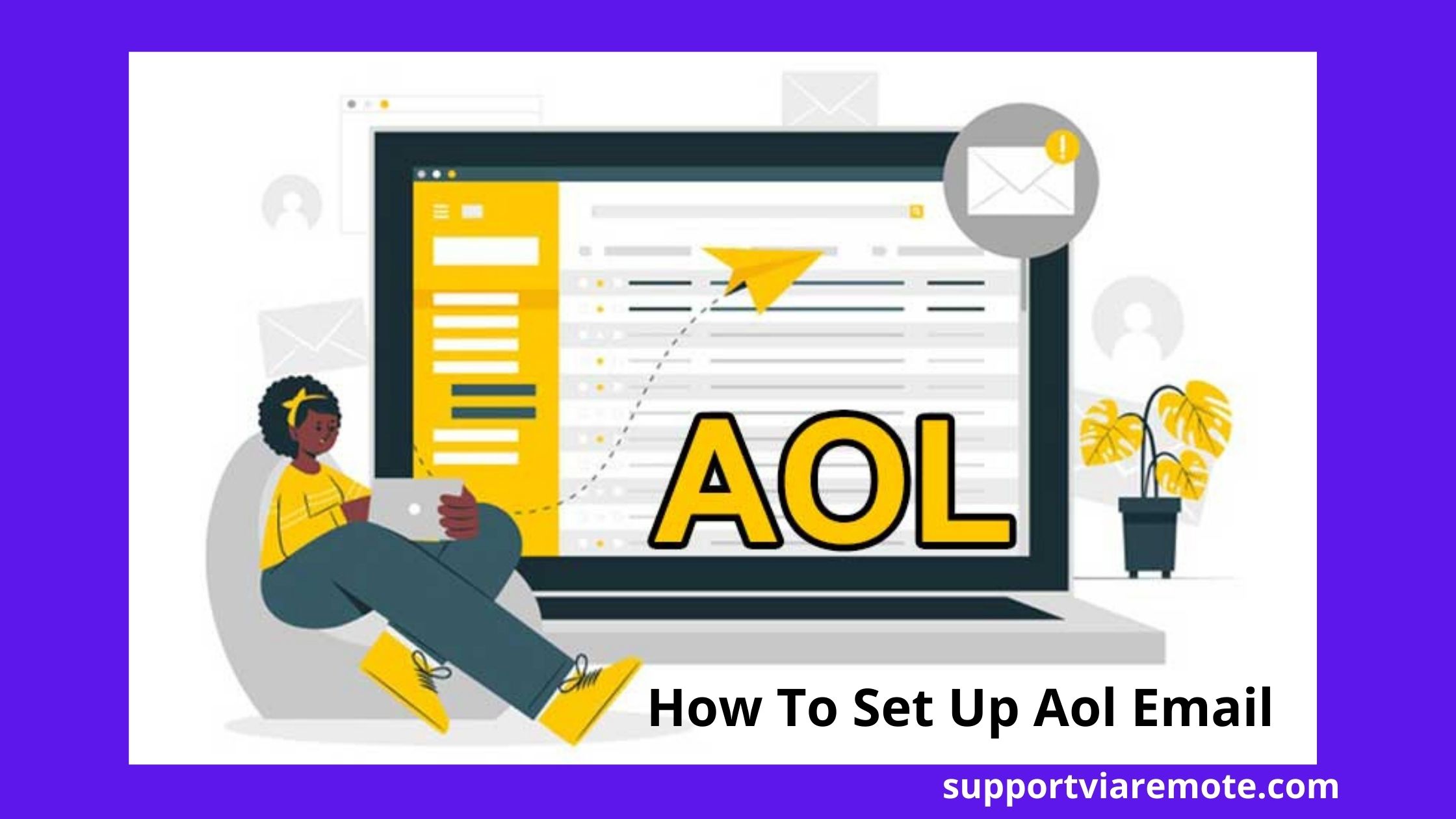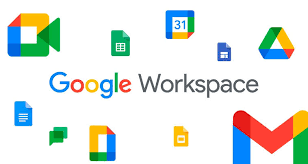![How To Set Up ExpressVPN On Linux [Easy Steps 2023]](https://d1tlrxy0mfxnyo.cloudfront.net/thumbnail/631188/5304dcc2-2e3e-2643-58f0-a1c5f1e8c552.jpg?width=649)
Just like Windows, Linux is one of the most popularly used Operating Systems across the globe today. The way it functions and its features differ from that of other operating systems.
For this reason, you might be wondering how you can set up ExpresVPN on Linux. VPN has become a necessity in today’s time to keep your online activities safe, secure, and anonymous. So, knowing how to use a VPN on Linux also becomes important.
In this article, we will be teaching you the process in reference to ExpressVPN, however, the same procedure could be used for any VPN you choose.
We recommend that you use ExpressVPN because using a strong VPN is very important as not all VPNs will do the needed task.
3 Methods to set up ExpressVPN on Linux
There are three methods for setting up ExpressVPN on Linux. The three methods are:
- Install the Linux application for ExpressVPN
- Configure ExpressVPN using Ubuntu Network Manager
- Configure ExpressVPN Using a Terminal
Method 1: Install The Linux Application For ExpressVPN
Follow the steps to set up ExpressVPN on Linux using Linux application.
- Utilize any Web browser on your computer to sign up for ExpressVPN.
- After signing up, use the main menu located at the top of ExpressVPN’s website to select “My Account.” Enter your login information to access the ExpressVPN online dashboard.
- After logging into your online dashboard, select “Set Up Other Devices” from the menu. Next, choose “Linux” from the left. Choose your Linux version and click “Download” on the right.
- Find the downloaded file now (by default, it should be in the “Downloads” folder). Select Open with Other Application > Software Install > Select > Install from the context menu when you right-click on the file.
- To install ExpressVPN, enter your Linux (user) password and select “Authenticate.”
- Run the “ExpressVPN” command after the installation is complete by launching the Terminal program. To verify the entry, press the Enter key.
- Run the “cd /Downloads/” command after that.
- Enter the command “sudo dpkg -i [installation file name]” if you’re using Ubuntu. Use “sudo yum instal [installation file name]” or “sudo dnf instal [installation file name]” if you’re using Fedora/CentOS. And use “sudo pacman -U [installer filename]” if you’re using Arch.
- Utilize the “ExpressVPN activate” command to now activate the program. Your ExpressVPN activation code, which you may copy and paste from your dashboard, will be required.
- Answer “Y” or “N” if a question about anonymous data logging is posed. The application for ExpressVPN will then be installed, activated, and prepared for usage.
- Use “ExpressVPN connect” to connect to the closest VPN server.
- Use the “ExpressVPN disconnect” command to end your VPN connection.
- Enter the “ExpressVPN list all” command if you want to connect to a specific server. Use a command to connect, like – ExpressVPN connect “USA – New York.”
- Use the “man ExpressVPN” command to see all the various commands you can use. By doing so, the ExpressVPN handbook will open, allowing you to see more uses for the VPN.
Method 2: Configure ExpressVPN Using Ubuntu Network Manager
Follow the steps to set up ExpressVPN on Linux using Ubuntu Network Manager.
- Utilize any Web browser on your computer to sign up for ExpressVPN.
- After signing up, select “My Account” from the main menu at the top of the ExpressVPN website. Access your ExpressVPN online dashboard by entering your username and password.
- Go to OpenVPN > Manual Configuration > Set Up Other Devices. Your OpenVPN username and password will now appear on the right side.
- Choose a server and download its OpenVPN configuration file to your Linux PC using your OpenVPN login information.
- Navigate to Settings > Network on your PC. In the “VPN” area, click “+” and select “Import From File.” Click “Open” and select the OVPN file you just downloaded.
- Now there will be a pop. You must upload the necessary OVPN files before completing the “Authentication” boxes as follows:
- Select “Password with Certificates (TLS)” as the type.
- Name: Enter your OpenVPN username here.
- Give your OpenVPN password in the password field.
- To access more choices, click “Advanced” in the lower right corner. Select the “General” tab, then enter the information as follows:
- Put “1195” in the Use Custom Gateway Port box.
- For data compression, use “LZO.”
- Type “1500” in the Custom Tunnel Maximum Transmission Unit (MTU) field.
- Type “1300” for the Custom UDP Fragment Size.
- Check the box next to Restrict Tunnel TCP Maximum Segment Size (MSS).
- Check the box next to Randomize Remote Hosts.
- Enter the following details into the “Security” tab:
- Choose “AES-256-CBC” for the cipher.
- Choose “SHA-512” for HMAC authentication.
- Enter the following data into the “TLS Authentication” tab:
- Key Document: The “ta.key” file you downloaded from ExpressVPN’s website should be chosen.
- Primary Direction Pick “1.”
- After saving the recently added parameters, click “OK,” and the “Network” box will reopen. Toggle the switch next to the name of your VPN connection to make it active. I’m done now!
Method 3: Configure ExpressVPN Using A Terminal
Follow the steps to set up ExpressVPN on Linux using Terminal.
- Utilize any Web browser on your computer to sign up for ExpressVPN.
- After subscribing, use the main menu located at the top of the ExpressVPN website and choose “My Account.” Enter your login information to access the ExpressVPN online dashboard.
- Go to Manual Configuration > OpenVPN under Set Up Other Devices. On the right side, make a note of your OpenVPN login and password.
- Select a VPN server location by moving the scroll bar down. Then, click the server name to obtain the OpenVPN (OVPN) configuration files for that particular server.
- Depending on whether you use the Linux distributions Fedora, Ubuntu, or Debian, proceed.
Ubuntu Linux installation instructions:
- Launch Terminal and type “$ sudo apt instal openvpn openvpn-systemd-resolved” to instal OpenVPN. Enter your input one more to confirm it.
- “$ sudo openvpn —config /[path to file]/my expressvpn [server location].ovpn —script-security 2 —up /etc/openvpn/update-systemd-resolved —down /etc/openvpn/update-systemd-resolved —dhcp-option” will start OpenVPN. “DOMAIN-ROUTE. “—down-pre Ensure that the [path to file] section is replaced.
- Give your OpenVPN login information. Your VPN session will then become active and the message “Initialization Sequence Completed” should appear. For your VPN session to remain active, keep the Terminal window open in the background.
Ubuntu Linux installation instructions:
- Launch Terminal and type “$ sudo apt instal openvpn openvpn-systemd-resolved” to instal OpenVPN. Enter your input one more to confirm it.
- “$ sudo openvpn —config /[path to file]/my expressvpn [server location].ovpn —script-security 2 —up /etc/openvpn/update-systemd-resolved —down /etc/openvpn/update-systemd-resolved —dhcp-option” will start OpenVPN. “DOMAIN-ROUTE. “—down-pre Ensure that the [path to file] section is replaced.
- Give your OpenVPN login information. Your VPN session will then become active and the message “Initialization Sequence Completed” should appear. For your VPN session to remain active, keep the Terminal window open in the background.
Steps for Linux Fedora installation:
- Run Terminal and type “$ sudo dnf instal OpenVPN” to instal OpenVPN.
- In order to configure your DNS, you will now need to issue a number of commands. “$ sudo cp /usr/share/doc/openvpn/contrib/pull-resolv-conf/client.up,down” should be used as the first command.
- Now type “$ sudo chmod +x /etc/openvpn/client.up,down” and “$ sudo sed -i -e’s|bresolvconfb|ignore-&|’ /etc/openvpn/client.up,down” into the command line.
- Replace the [path to file] part before launching OpenVPN with the command: “$ sudo openvpn —config /[path to file]/my expressvpn [server location].ovpn —script-security 2 —up /etc/openvpn/client.up —down /etc/openvpn/client.down”.
- Give your OpenVPN login information. Once you see the notice “Initialization Sequence Completed,” your connection will be activated. I’m done now!