
Blurring images is a powerful technique that can enhance creativity, protect privacy, or simply add a touch of artistry to your photos. Whether you want to create stunning visuals or aim to protect sensitive information in a photo, knowing how to blur images is a skill worth mastering. In this article, the easiest ways and tools will be disclosed.

- Part 1: How to Blur Image Online - 5 Tools Available
- 1. BeFunky
- 2. Canva
- 3. Blur Photo Editor
- 4. Pixlr
- 5. Cutout.Pro
- Part 2: Advantages and Disadvantages of Online Tools
- Part 3: Other Easy Tools to Blur Image
- Part 4: Conclusion
Part 1: How to Blur Image Online - 5 Tools Available
When talking about the convenient way, online tools are the choice. The following 5 online tools can be considered, which are entirely free and let you blur parts of an image.
1. BeFunky
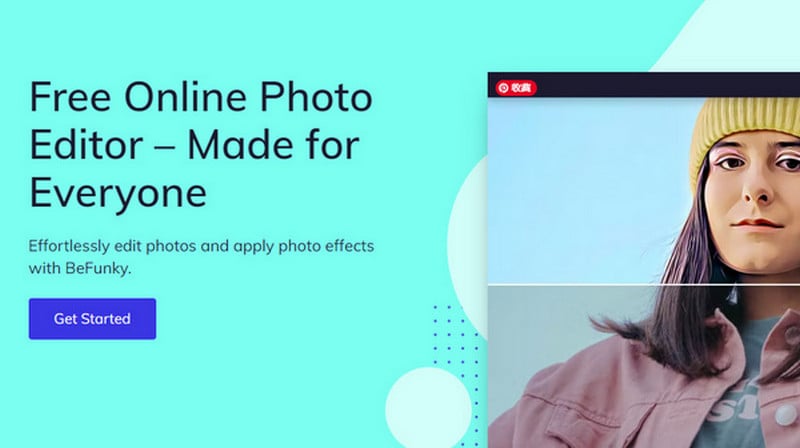
How to blur image using BeFunky:
Step 1: To start, click on "Get Started" to access the site's free version. You can then upload your image by either dragging it from your device and dropping it in the upload area or by uploading it from cloud storage services like Google Photos, Google Drive, or Dropbox.
Step 2: Within the "Blur" feature, you'll find two options: "Adjust" and "Erase". Unlike other tools, BeFunky operates a bit differently. First, you need to blur your entire image. Under the Adjust tab, specify the level of blur you desire for your image.
Step 3: Moving on to the "Erase" tab allows you to eliminate the blur from specific areas. If you erased too much blur, simply go to the "Keep" tab to reapply blur to select areas of your image.
If you intend to only blur a small section of your image, erase the blur using the largest brush tool and then utilize the "Keep" tab to selectively reapply blur to the desired area.
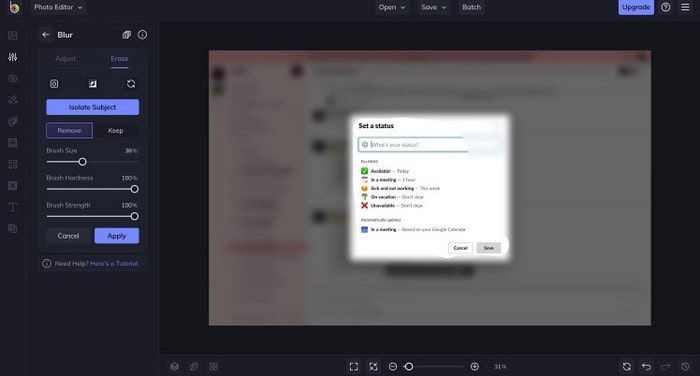
Step 4: When you are satisfied with your blurred image, navigate to the "Save" tab at the top of the screen to download your blurred photo to your computer. You have the option to save your image in three formats: JPG, PNG, and PDF.
2. Canva
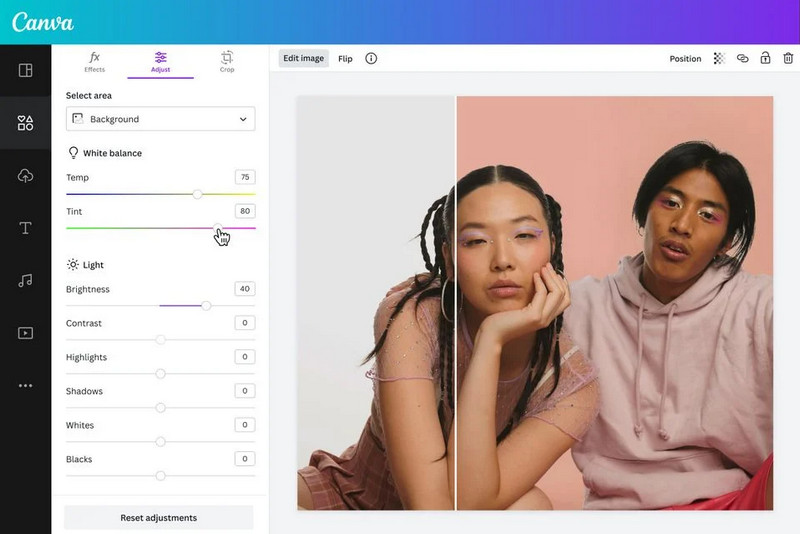
Canva, a renowned online resource provider, offers a diverse range of design and editing tools. Unlike BeFunky, users who want to blur an image on Canva need to register a free account to access this feature.
How to blur image using Canva:
Step 1: Sign up for your Canva account.
Step 2: When logging into your Canva account, click on "Upload your photo" so you can upload your image and generate a Canva design that fits your photo's dimensions perfectly. You also can simply drag and drop your image onto the page.
Step 3: Go to the top toolbar and select the "Edit photo" option then find the "Blur" option under Tools. If you're new to using the Blur tool, you can discover it in the suggestions section or search for it in the bar.
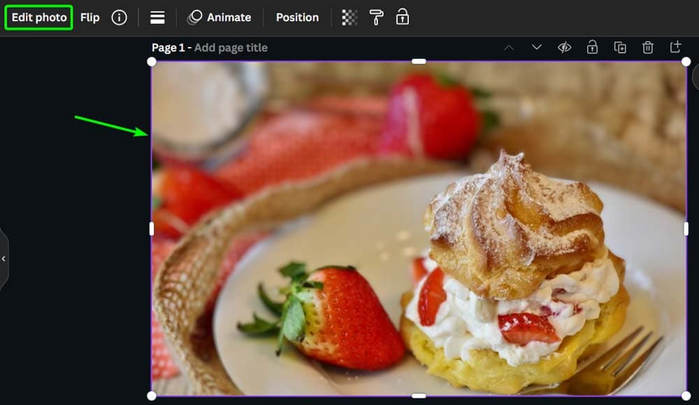
You can choose the "Auto" feature to blur the entire image or pick "Blur" to brush over specific areas. You can also remove the blur with the "Restore Brush" option.
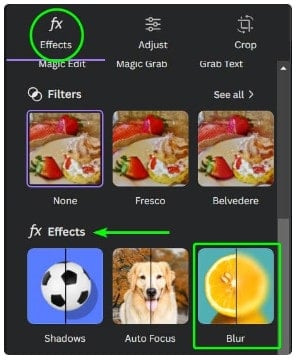
Step 4: Once you've completed blurring your image, click on "Share" then opt for "Download" to store your design on your computer.
Canva supports downloading the image in various formats like JPG, PNG, and PDF. If you register and pay for a premium Canva account, you can download your design as an SVG file too.
3. Blur Photo Editor
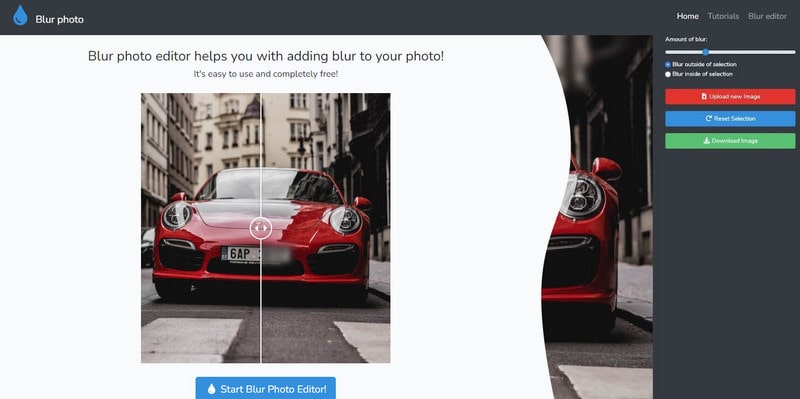
If you prefer clean lines over shaky brushstrokes when blurring an image, Blur Photo Editor is the perfect solution. This user-friendly tool is effective for blurring specific image sections by enabling you to define a selection area, eliminating the need for precise hand movements. Additionally, it is easy to use by offering a straightforward interface and a limited set of editing functions.
How to blur image using Blur Photo Editor:
Step 1:Begin by selecting "Start Blur Photo Editor" on the homepage, then choose "Choose Photo to Blur" to upload your photo to the editor.
Step 2:Define the area you wish to blur by clicking on its corners. Once selected, specify whether you want to blur inside or outside the selection, and adjust the blur intensity to your preference.
Step 3:In case of an incorrect selection, simply reset it.
You can choose the "Auto" feature to blur the entire image or pick "Blur" to brush over specific areas. You can also remove the blur with the "Restore Brush" option.
Step 4: Once you are satisfied with the result, you can download your edited image.
Although Blur Photo Editor may not be the most advanced editing tool available online, it offers user-friendly features and produces professional-looking blurred images without any cost. The shortage is it always pops out ads in your browser.
4. Pixlr
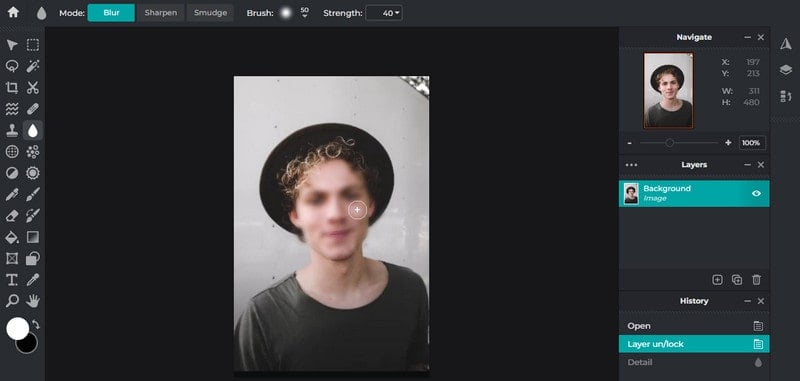
Pixlr is accessible through its web-based platform and mobile application, providing users with a range of editing features, such as blur effects. Although the blur tool in Pixlr may not be robust enough to conceal sensitive data, it excels in creating a blurred background for images or blurred faces. With its photo editing tool, Pixlr E, it can apply blurring effects to images or specific areas within an image.
How to blur image using Pixlr:
Step 1: Visit the Pixlr website.
Step 2:Upload your image by selecting "Open Image".
Step 3: In the editor, click on the "Blur" icon located in the left sidebar under the waterdrop icon. Then, navigate to the top menu, choose "Blur", and customize the blur effect using the sliders.
Step 4: Begin by using a larger brush size to blur the background extensively, then switch to a smaller brush to fine-tune areas around the subject. Once you're satisfied, go to "File" on the top left, pick your preferred download format from the pop-up, and click "Save As" to save your edited image.
5. Cutout.Pro
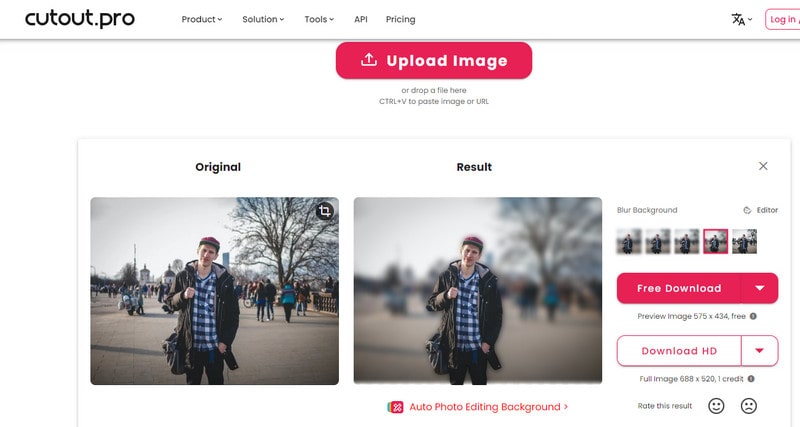
Cutout. Pro is an excellent free tool for blurring image backgrounds. This online tool, powered by AI, enables you to effortlessly blur the background of an image without any manual input. Simply upload or drag and drop your image onto the interface, and it will handle the background blurring automatically. You have the option to adjust the intensity of the blur effect on the background. After editing, you can download the image in either PNG or JPG format. But, for high-definition downloads, purchasing credits is necessary. Upon registration, users receive 5 complimentary credits and additional purchases are necessary for subsequent credit.
Here's how to blur a background using Cutout.Pro:
Step 1:Visit the page: https://www.cutout.pro/blur-background/upload
Step 2:Upload the photo you want to blur the background from your computer.
Step 3:Pick one blur intensity from the preset options on the right.
Step 4: Click on "Free Download" to save the edited image to your local device.
Part 2: Advantages and Disadvantages of Online Tools
Here are the advantages and disadvantages of using online tools for blurring images. Please take these factors into consideration when determining whether to utilize an online blur image tool for your editing requirements.
Advantages:
- Accessibility: Online tools are accessible from any web browser, eliminating the need for specific software installations or device compatibility.
- Convenience: Online tools don't require storage space on the user's device since all editing is done on the server.
- Collaboration: Online tools often have features that facilitate collaboration and sharing of edited images with others.
Disadvantages:
- Internet Dependence: Online tools require an internet connection for editing, making them less suitable for offline use.
- Limited Processing Power: Online tools might have limitations in processing large or complex images due to server constraints.
- Privacy Concerns: Uploading images to online platforms raises privacy concerns, especially if working with sensitive or personal content.
Part 3: Other Easy Tools to Blur Image
In addition to online tools, there are also reliable local software options that perform the same tasks.
1. Microsoft Photos
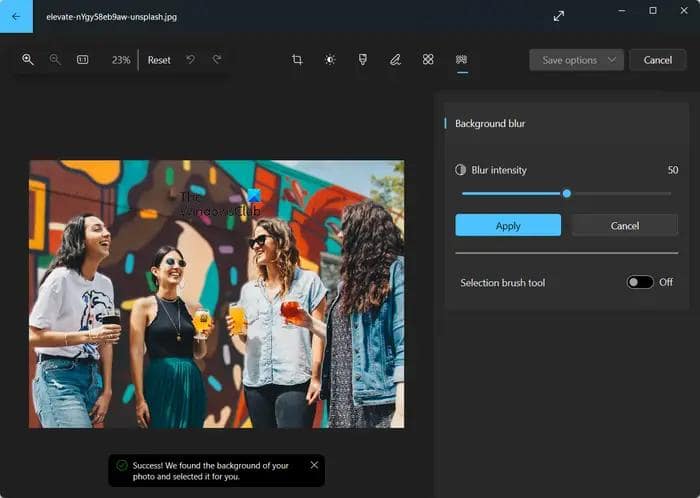
Microsoft Photos is the default photo viewer and editing app on Windows 11/10, and features a specialized Background Blur tool for adding a blur effect to your image's background.
Follow these steps to blur image:
Step 1: Open the Microsoft Photos program, load your source image, and click on the "Edit image" button on the top toolbar.
Step 2: In the new window, go to the "Background blur" tab, adjust the Blur intensity and preview the image with the blurred background. If satisfied, click the "Apply" button to save your changes.
Step 3: Finally, click on the "Save" options dropdown, and save the edited image according to your preferences.
2. AVCLabs PhotoPro AI
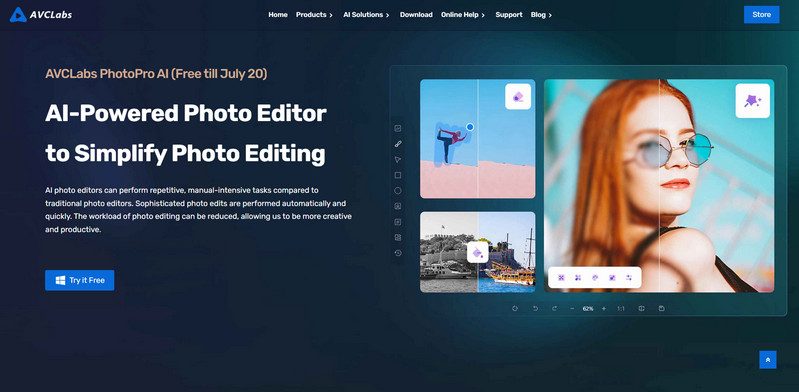
In the realm of photo editing, the need for AI is becoming increasingly essential. With technology and imaging software continually advancing, there are many outstanding tools. Among them is AVCLabs PhotoPro AI, which harnesses the power of artificial intelligence to enhance and streamline the photo editing process efficiently.
AVCLabs PhotoPro AI is a cutting-edge photo editing application that leverages advanced AI-driven features, including:
- Blur Backgrounds, Faces, or Any Part of an Image
Just 3 simple steps to blur the background or faces in an image! You have the flexibility to blur any part of the image.

- Object and Background Removal
A standout feature of AVCLabs PhotoPro AI is its seamless capability to delete unwanted elements from images. The "Inpaint AI" tool simplifies a traditionally complex task.
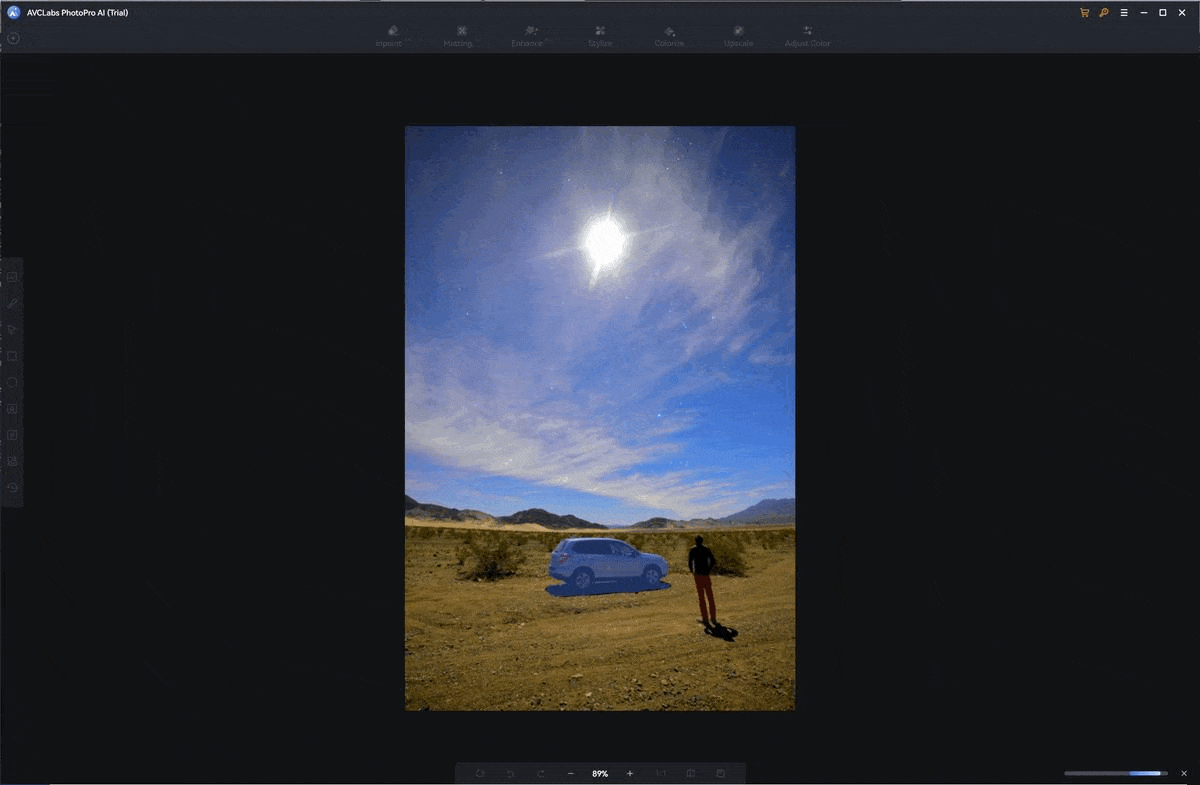
- Image and Face Enhancement
It automatically enhances just the right amount of details and reduces blurriness to older or lower-resolution portrait photos.
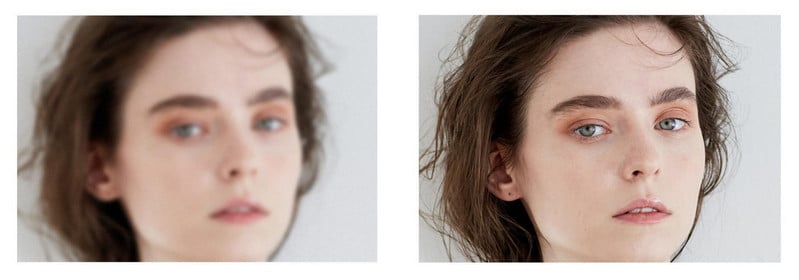
- Photo Quality Enhancement and Upscaling
Besides correcting blurriness, the software can improve detail in pixelated images and eliminate artifacts easily with just a few clicks.
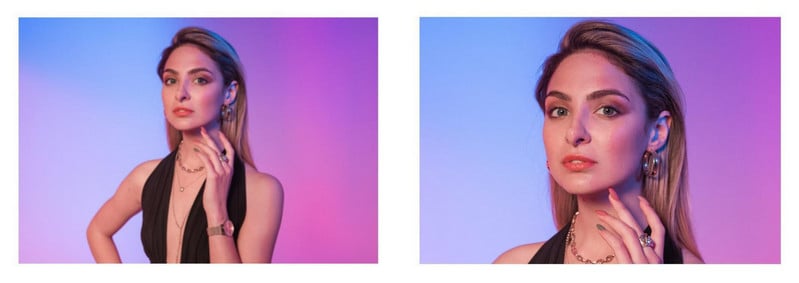
- AI Photo Colorization
This feature adds color to any black-and-white photos, now with just one click in AVCLabs PhotoPro AI!
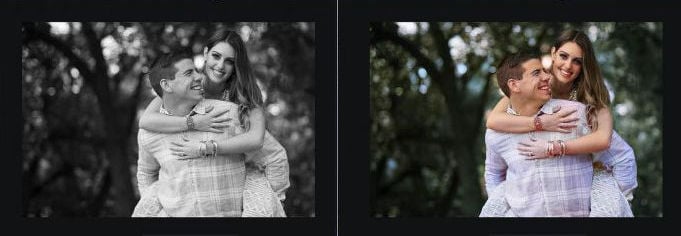
Let's see how it blurs images:
Blur Faces on Photo
Step 1:Open your photo using AVCLabs PhotoPro AI.
Step 2:Utilize the "Object Selection Tool" to pick out the face, which automatically detects the outline of a human face and outlines it with a blue frame.
Step 3:Navigate to the Adjust panel and select the Blur option to blur the face.
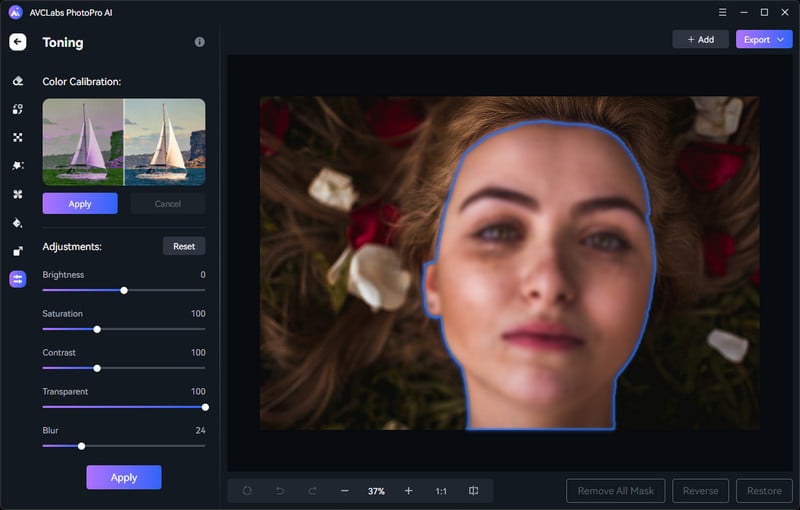
Blur Image Background
Step 1:Begin by opening your photo in AVCLabs PhotoPro AI.
Step 2:Utilize the "Background Selection Tool" to select the background.

Step 3:Navigate to the Adjust panel and opt for the Blur option.

Finally, remember to save your edited photo.
Key Features of AVCLabs PhotoPro AI
- Clear up blurry photos with advanced technology
- Cutout image to make the background transparent
- Remove unwanted objects, people, watermarks
- Change the style of image to create unique look
- Colorize B&W photos to make it come to life again
- Upscale photos up to 3x, 4x without losing quality
DOWNLOAD WIN DOWNLOAD MAC BUY NOW
Part 4: Conclusion
In summary, for the purpose of blurring image, the online tools and local programs discussed in this article can help you to achieve professional-quality results with ease no matter you want to protect sensitive information in an image or are looking to enhance the aesthetic appeal of your image. Whether you choose to blur an image online through user-friendly tools or prefer utilizing advanced software for professional results, by utilizing these resources effectively, you can blur images like a pro and elevate the visual appeal of your work.


























