Hey, are you looking for a quick and simple guide on the Cricut Explore Air 2 wireless connection? You have come to the right place! It may surprise you, but I was actually pretty impressed with Cricut. Making crafts with Cricut is one of my favorite things. Ever since I started my journey with Cricut, it has never been as exciting as it seems today. But do you know there was one thing I hated the most? Yes, even though I love making cute things on Cricut, I used to hate setting up the machine and connecting it via Bluetooth.
But today, as I am used to this, it doesn’t feel like a daunting task anymore. Now, I really enjoy doing this setup and other connecting stuff. Want to know how to connect Cricut Explore Air 2 to Bluetooth on a computer and mobile device in no time? Let’s jump on board with me!
Cricut Explore Air 2 Wireless Connection on a Computer
Are you using a Mac or Windows? Whether you are a Windows user or a Mac, follow the easy steps below for computers and mobile devices. Follow the steps carefully to setup your machine in no time. Let’s start!
Windows
- Start by switching on your Cricut machine.
- Then, position it at 10 – 15 feet from your PC.
- Next, you will need to navigate to the Start menu on the taskbar.
- Then, click on a gear icon – Settings.
- In the following screen, select Devices.
- Now, confirm whether you have turned on the Bluetooth. If not, you have to turn it on.
- Here, tap the Add Bluetooth or other device tab.
- After that, hit Bluetooth and wait until it detects your Cricut model.
- Once detected, click on the Cricut model name and move ahead.
- Finally, you have completed your Cricut Explore Air 2 wireless connection.
Mac
- Ensure your Mac is turned on.
- Afterward, place your system in a place from where the distance between the Cricut machine and the Mac is 10 to 15 feet.
- Then, you must click on the Apple menu and choose the System Preferences option.
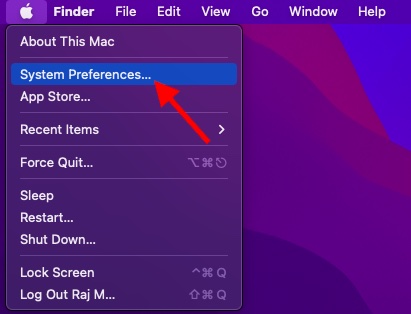
- On your Mac, you will need to look for the Bluetooth option.
- Now, verify whether your Bluetooth is turned on or not. If not, enable it.
- Finally, you are done! You are ready to complete your further Cricut setup.
Cricut Explore Air 2 Wireless Connection on Your Mobile
Don’t worry; if you are a mobile user, you can simply connect your Cricut machine to Bluetooth. I have explained the steps below for both Android and iOS users.
Android
- Turn on your Cricut Explore machine.
- Check if it is 10 to 15 feet away from your phone.
- Thereon, you should move to your Settings.
- Then, navigate to the Bluetooth.
- If Bluetooth is turned off, then you have to turn it on.
- When turned on, you need to choose the name of the Bluetooth module that is visible on the list.
- If required, you need to enter the four digits of your PIN: 0000.
iOS
- Once you have placed your mobile phone and Cricut at an adequate distance, navigate to your Settings.
- Then, turn on the Bluetooth and look for your Cricut Explore model.
- When you have found your Cricut model from the list, select it to pair.
- If required to enter the four-digit PIN, enter 0000.
- Finally, tap the Pair button, and you are done with the Cricut Explore Air 2 wireless connection.
FAQs
Question 1: Can I connect my Cricut Explore Air 2 using a USB cable?
Answer: Certainly, yes! You can connect easily via a USB cord. You need a cable compatible with your Cricut to connect with a USB cable. Then, you have to insert one end into the Cricut machine and the other end into your computer. Remember, you can only use a USB cable to connect your Cricut to your computer. Plus, you can’t use a USB cord with your mobile phone.
Question 2: How can I reset Bluetooth on my Cricut Explore Air 2?
Answer: To reset the Bluetooth on your Cricut machine, you need to follow the steps below:
- First of all, head to the Settings.
- Then, select the Bluetooth.
- Now, turn on the Bluetooth.
- You will need to click on a Gear icon next to the Cricut.
- Finally, hit the Forget tab to reset.
Question 3: Why can’t I connect my Cricut Explore Air 2 to Bluetooth?
Answer: Many reasons could prevent you from connecting your Cricut via Bluetooth. You can try some troubleshooting and see if they work. Below are the solutions that you must try to reconnect your Cricut to Bluetooth:
- Reboot your Cricut machine’s Bluetooth.
- Try a USB cable to connect your Cricut to your computer.
Source URL: – Cricut Explore Air 2 wireless connection























