

Zone Firewall | In the IT security services market, Zone Firewall is a top-rated and established company.
Aptly labeled the best network security providers, it offers comprehensive and robust network security services.
To get all-around security for internet and network, get in touch with the top internet and network security provider by dialing 8449090430 or 844-909-0430.We Provide :Network SecurityInternet SecurityInstant solutions for int-ernet and network securityFor more details call us - 844-909-0430Visit the given links to choose what you need for your device security - Norton, Webroot, McAfee, Microsoft Office

Facebook is amongst the best and most used social media platforms across the globe. It connects billions of people around the world in one place. It has amazing features to offer to its users, including uploading of photos and videos. Users can easily connect with specific groups that provide information on the specific topics you have. Besides its every feature, Facebook has its Messenger app by which users connect with each other by exchanging messages. Messenger by Facebook has loads of amazing messaging features with a huge variety of emojis and stickers. Sometimes, the Messenger app causes a “Messenger Not working’ error, which prevents users from using it. If you are facing the same issue with the Messenger app on your phone, then here are some of the best and effective methods to help you.
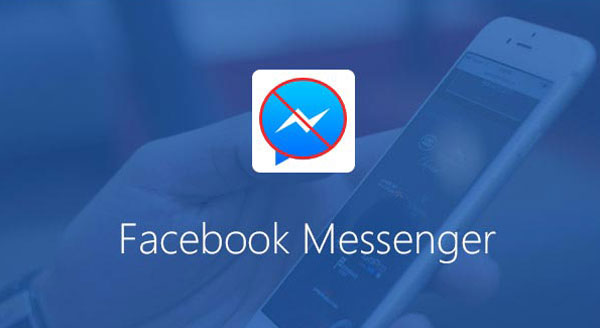
SOURCE: How To Fix Facebook Messenger Not Working? , Zone Firewall
By Clearing Cache In Your Phone
It is amongst the first thing you should do to resolve the ‘Messenger Not Working’ Issue. Too much cache in your phone often crashes the apps. Cache also affects applications on your device and make them inaccessible. There is a great possibility that cache in your phone is preventing you from using the Messenger app. To clear the cache on your phone;
● Go to the settings on your phone.
● Choose Apps from the menu and click on the three dots available at the top right corner of the screen.
● Find Messenger among the available apps and tap on it.
● After that, tap on the Storage option available.
● Tap on Clear cache option lies in the storage section.
● Restart your phone, and you are good to go.
By Signing Out & InFrom Messenger
It is another big factor that can be preventing you from using the Messenger app on your phone. Most of the time, the session time gets over in your Messenger app, which demands your login again in the app in order to use it. If it’s the scenario, you need to sign in again in your Messenger app to use it and to do so,
● Open the Messenger app on your phone.
● Go to the settings by tapping on the small profile picture available on the top right corner of the screen.
● After entering into settings, find the logout option and tap on it.
● After successfully logging out from the Messenger app, enter your credentials into the Username & Password column.
● After entering your credentials. Tap on the login option available under the username and password column, and you have logged in again into your Messenger app.
By Reinstalling Messenger
Reinstalling the Messenger app is amongst the last option users adopt to resolve such not working issue of applications. Reinstalling an application is an all-in-one solution for various problems on your phone and the same goes with the ‘Messenger not Working’ issue. To reinstall the Messenger app on your phone, follow the steps listed below;
● First of all, open the menu bar on your phone.
● Find Messenger from the available apps.
● Long press on the app and tap on uninstall option from a newly appeared box.
● Tap on yes to give confirm on the uninstallation of the app.
● Now open the Play Store on your phone and type Facebook Messenger in the search bar available at the top of the app.
Tap on install, and the app will be installed on your phone in no time.
Harry Williams is an inventive person who has been doing intensive research in particular topics and writing blogs and articles for Zone Firewall on Norton, Webroot, McAfee, Microsoft Office and many other related topics. He is a very knowledgeable person with lots of experience. To get in touch with the internet security service provider, just dial 8449090430.

Sometimes, because of malicious software, you might have to turn off the proxy settings. When your device is infected, you may face disruptions with internet access. Hence, you will have to disable the proxy settings. Read on and learn how to do so.

SOURCE: How to Turn Off Proxy Settings? , Zone Firewall
Using Chrome for Mac
If you want to turn off proxy settings in macOS through Google Chrome, you need to follow the steps given below.
● Firstly, you have to launch Google Chrome on your macOS.
● After that, you should click on the vertical ellipsis menu icon on your screen.
● Then you have to go to Settings.
● Thereafter, you should move down and click on the “Advanced” option.
● Later, you have to click on “Open proxy settings” beneath the “System” section.
● Now, you should click on “Proxies” option.
● Then, you should uncheck all options beneath the “Select a protocol to configure.”
● Click on OK. It’s at the bottom of the screen.
● After that, you should click on Apply.
● Now, the Google Chrome proxy settings are disabled.
Using Chrome for Windows
You need to turn off proxy settings in Windows through Google Chrome, here are the instructions given below.
● Firstly, you have to launch Google Chrome on your computer.
● After that, you should have to click on the vertical ellipsis menu icon of the window.
● Then you should click on Settings.
● Thereafter, you have to move down and click on the “Advanced” option.
● Later, you should click on “Open proxy settings.”
● Now, you should click on “LAN settings.”
● You should uncheck the box of “Automatically detect settings.”
● Then you have to uncheck the box of “Use a proxy server for your LAN.”
● Thereafter select OK.
● After that, click on Apply.
Using Safari for Mac
If you want to turn off proxy settings in macOS through Safari, you need to follow the steps given below.
● Firstly, you have to launch Safari on your Mac.
● After that, you have to click on the Safari menu.
● Then you should click on Preferences.
● Thereafter, you have to click on the “Advanced” option.
● Later, you should change settings.
● Now, you have to uncheck all the options on your screen.
● Then you should click on OK.
Using Microsoft Edge for Windows
You can turn off proxy settings in Windows through Microsoft Edge. Here are the instructions given below.
● Firstly, you have to launch Microsoft Edge on your computer.
● After that, you should click on the menu icon.
● Then you have to click on Settings.
● Thereafter, you should click on the move down and select “View advanced settings” beneath the “Advanced settings.”
● Later, you should go down and select “Open proxy settings.”
● Now, you should switch the toggle of “Automatically detect settings” to the “Off” position.
Also switch the toggle of “Use a proxy server” to the “Off” position.
Harry Williams is an inventive person who has been doing intensive research in particular topics and writing blogs and articles for Zone Firewall on Norton, Webroot, McAfee, Microsoft Office and many other related topics. He is a very knowledgeable person with lots of experience. To get in touch with the internet security service provider, just dial 8449090430.

It is incredibly frustrating when the device screen freezes. Is your Mac acting up and gets frozen from time to time? There can be a number of factors behind this problem. Apply the fixes given below to solve the problem.

SOURCE: How to Stop Your Mac from Freezing Up? , Zone Firewall
Prevent Freezing
You can stop your Mac from getting frozen. Just follow the steps that are given below:
• Firstly, if you are running multiple programs on your Mac at the same time, then you have to close high usage programs.
• After that, you have to find which programs, files or documents freeze your Mac consistently.
• Then you can click on “Trash Can” application on the Mac’s Dock.
• Thereafter you can click on “Empty Trash” in pop-up menu section.
• When the prompt comes, click on Empty Trash.
• Ensure that the applications are updated.
• You can go to Safe Mode and update your Mac.
• Now, you erase the Mac files.
• After erasing you can install the latest Mac OS version.
Upgrade your Mac
You can update your Mac to resolve frozen screen issues. Here are the steps you need to take.
• Firstly, you have to go to the Apple menu.
• After that, you can click on “About this Mac”.
• Then you can see the Overview option. Click on it.
• Thereafter you can click on “Software Update”.
• Now, you can wait until the updates are installed.
Locating and Removing Excess Files
You need to locate and find the excess files on your Mac. Here are the instructions you need to follow:
• Firstly, you have to go to the Apple menu on your Mac.
• After that, you can click on “About this Mac” option.
• Then you can click on “Storage”.
• Thereafter you can click on Manage.
• Now, check your current storage.
• You can choose a file type.
• After that, you can delete files that you don’t use.
• Then you can click on the Trash Can icon.
• Thereafter you can click “Empty Trash” in the pop-up section.
• Now, when the prompt comes, click on Empty Trash again.
Finding Hard Drive Errors
You can find and fix hard drive errors on your Mac. Simply follow the instructions given below.
• Firstly, you have to reboot your Mac and when the prompt comes, click on reboot again.
• After that, you can long-press cmd + R keys.
• Release the keys when you see the Apple logo.
• Then you can choose the Disk Utility option.
• Thereafter you can “Continue”.
• Now, you can choose your Mac’s hard drive.
• After that, you can click on “First Aid”.
• When the prompt comes, you can click on “Run”.
• Now, you can wait for repairing the disk errors.
• If some errors are unresolved, then you can repeat this process.
Force Quit Unresponsive Applications
You can force quit unresponsive applications on your Mac. Simply follow the steps mentioned below to do that:
• Firstly, you have to go to the Apple menu on your Mac.
• After that, you can click on “Force Quit”.
• Then you can choose the unresponsive application.
• Thereafter you can click on Force Quit.
• Now, when the prompt comes, click on “Force Quit” again.
Harry Williams is an inventive person who has been doing intensive research in particular topics and writing blogs and articles for Zone Firewall on Norton, Webroot, McAfee, Microsoft Office and many other related topics. He is a very knowledgeable person with lots of experience. To get in touch with the internet security service provider, just dial 8449090430.


Sometimes, because of malicious software, you might have to turn off the proxy settings. When your device is infected, you may face disruptions with internet access. Hence, you will have to disable the proxy settings. Read on and learn how to do so.

SOURCE: How to Turn Off Proxy Settings? , Zone Firewall
Using Chrome for Mac
If you want to turn off proxy settings in macOS through Google Chrome, you need to follow the steps given below.
● Firstly, you have to launch Google Chrome on your macOS.
● After that, you should click on the vertical ellipsis menu icon on your screen.
● Then you have to go to Settings.
● Thereafter, you should move down and click on the “Advanced” option.
● Later, you have to click on “Open proxy settings” beneath the “System” section.
● Now, you should click on “Proxies” option.
● Then, you should uncheck all options beneath the “Select a protocol to configure.”
● Click on OK. It’s at the bottom of the screen.
● After that, you should click on Apply.
● Now, the Google Chrome proxy settings are disabled.
Using Chrome for Windows
You need to turn off proxy settings in Windows through Google Chrome, here are the instructions given below.
● Firstly, you have to launch Google Chrome on your computer.
● After that, you should have to click on the vertical ellipsis menu icon of the window.
● Then you should click on Settings.
● Thereafter, you have to move down and click on the “Advanced” option.
● Later, you should click on “Open proxy settings.”
● Now, you should click on “LAN settings.”
● You should uncheck the box of “Automatically detect settings.”
● Then you have to uncheck the box of “Use a proxy server for your LAN.”
● Thereafter select OK.
● After that, click on Apply.
Using Safari for Mac
If you want to turn off proxy settings in macOS through Safari, you need to follow the steps given below.
● Firstly, you have to launch Safari on your Mac.
● After that, you have to click on the Safari menu.
● Then you should click on Preferences.
● Thereafter, you have to click on the “Advanced” option.
● Later, you should change settings.
● Now, you have to uncheck all the options on your screen.
● Then you should click on OK.
Using Microsoft Edge for Windows
You can turn off proxy settings in Windows through Microsoft Edge. Here are the instructions given below.
● Firstly, you have to launch Microsoft Edge on your computer.
● After that, you should click on the menu icon.
● Then you have to click on Settings.
● Thereafter, you should click on the move down and select “View advanced settings” beneath the “Advanced settings.”
● Later, you should go down and select “Open proxy settings.”
● Now, you should switch the toggle of “Automatically detect settings” to the “Off” position.
Also switch the toggle of “Use a proxy server” to the “Off” position.
Harry Williams is an inventive person who has been doing intensive research in particular topics and writing blogs and articles for Zone Firewall on Norton, Webroot, McAfee, Microsoft Office and many other related topics. He is a very knowledgeable person with lots of experience. To get in touch with the internet security service provider, just dial 8449090430.

Zone Firewall | In the IT security services market, Zone Firewall is a top-rated and established company.
Aptly labeled the best network security providers, it offers comprehensive and robust network security services.
To get all-around security for internet and network, get in touch with the top internet and network security provider by dialing 8449090430 or 844-909-0430.We Provide :Network SecurityInternet SecurityInstant solutions for int-ernet and network securityFor more details call us - 844-909-0430Visit the given links to choose what you need for your device security - Norton, Webroot, McAfee, Microsoft Office

Facebook is amongst the best and most used social media platforms across the globe. It connects billions of people around the world in one place. It has amazing features to offer to its users, including uploading of photos and videos. Users can easily connect with specific groups that provide information on the specific topics you have. Besides its every feature, Facebook has its Messenger app by which users connect with each other by exchanging messages. Messenger by Facebook has loads of amazing messaging features with a huge variety of emojis and stickers. Sometimes, the Messenger app causes a “Messenger Not working’ error, which prevents users from using it. If you are facing the same issue with the Messenger app on your phone, then here are some of the best and effective methods to help you.
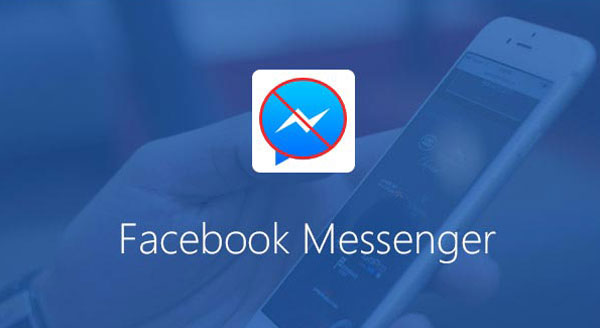
SOURCE: How To Fix Facebook Messenger Not Working? , Zone Firewall
By Clearing Cache In Your Phone
It is amongst the first thing you should do to resolve the ‘Messenger Not Working’ Issue. Too much cache in your phone often crashes the apps. Cache also affects applications on your device and make them inaccessible. There is a great possibility that cache in your phone is preventing you from using the Messenger app. To clear the cache on your phone;
● Go to the settings on your phone.
● Choose Apps from the menu and click on the three dots available at the top right corner of the screen.
● Find Messenger among the available apps and tap on it.
● After that, tap on the Storage option available.
● Tap on Clear cache option lies in the storage section.
● Restart your phone, and you are good to go.
By Signing Out & InFrom Messenger
It is another big factor that can be preventing you from using the Messenger app on your phone. Most of the time, the session time gets over in your Messenger app, which demands your login again in the app in order to use it. If it’s the scenario, you need to sign in again in your Messenger app to use it and to do so,
● Open the Messenger app on your phone.
● Go to the settings by tapping on the small profile picture available on the top right corner of the screen.
● After entering into settings, find the logout option and tap on it.
● After successfully logging out from the Messenger app, enter your credentials into the Username & Password column.
● After entering your credentials. Tap on the login option available under the username and password column, and you have logged in again into your Messenger app.
By Reinstalling Messenger
Reinstalling the Messenger app is amongst the last option users adopt to resolve such not working issue of applications. Reinstalling an application is an all-in-one solution for various problems on your phone and the same goes with the ‘Messenger not Working’ issue. To reinstall the Messenger app on your phone, follow the steps listed below;
● First of all, open the menu bar on your phone.
● Find Messenger from the available apps.
● Long press on the app and tap on uninstall option from a newly appeared box.
● Tap on yes to give confirm on the uninstallation of the app.
● Now open the Play Store on your phone and type Facebook Messenger in the search bar available at the top of the app.
Tap on install, and the app will be installed on your phone in no time.
Harry Williams is an inventive person who has been doing intensive research in particular topics and writing blogs and articles for Zone Firewall on Norton, Webroot, McAfee, Microsoft Office and many other related topics. He is a very knowledgeable person with lots of experience. To get in touch with the internet security service provider, just dial 8449090430.

It is incredibly frustrating when the device screen freezes. Is your Mac acting up and gets frozen from time to time? There can be a number of factors behind this problem. Apply the fixes given below to solve the problem.

SOURCE: How to Stop Your Mac from Freezing Up? , Zone Firewall
Prevent Freezing
You can stop your Mac from getting frozen. Just follow the steps that are given below:
• Firstly, if you are running multiple programs on your Mac at the same time, then you have to close high usage programs.
• After that, you have to find which programs, files or documents freeze your Mac consistently.
• Then you can click on “Trash Can” application on the Mac’s Dock.
• Thereafter you can click on “Empty Trash” in pop-up menu section.
• When the prompt comes, click on Empty Trash.
• Ensure that the applications are updated.
• You can go to Safe Mode and update your Mac.
• Now, you erase the Mac files.
• After erasing you can install the latest Mac OS version.
Upgrade your Mac
You can update your Mac to resolve frozen screen issues. Here are the steps you need to take.
• Firstly, you have to go to the Apple menu.
• After that, you can click on “About this Mac”.
• Then you can see the Overview option. Click on it.
• Thereafter you can click on “Software Update”.
• Now, you can wait until the updates are installed.
Locating and Removing Excess Files
You need to locate and find the excess files on your Mac. Here are the instructions you need to follow:
• Firstly, you have to go to the Apple menu on your Mac.
• After that, you can click on “About this Mac” option.
• Then you can click on “Storage”.
• Thereafter you can click on Manage.
• Now, check your current storage.
• You can choose a file type.
• After that, you can delete files that you don’t use.
• Then you can click on the Trash Can icon.
• Thereafter you can click “Empty Trash” in the pop-up section.
• Now, when the prompt comes, click on Empty Trash again.
Finding Hard Drive Errors
You can find and fix hard drive errors on your Mac. Simply follow the instructions given below.
• Firstly, you have to reboot your Mac and when the prompt comes, click on reboot again.
• After that, you can long-press cmd + R keys.
• Release the keys when you see the Apple logo.
• Then you can choose the Disk Utility option.
• Thereafter you can “Continue”.
• Now, you can choose your Mac’s hard drive.
• After that, you can click on “First Aid”.
• When the prompt comes, you can click on “Run”.
• Now, you can wait for repairing the disk errors.
• If some errors are unresolved, then you can repeat this process.
Force Quit Unresponsive Applications
You can force quit unresponsive applications on your Mac. Simply follow the steps mentioned below to do that:
• Firstly, you have to go to the Apple menu on your Mac.
• After that, you can click on “Force Quit”.
• Then you can choose the unresponsive application.
• Thereafter you can click on Force Quit.
• Now, when the prompt comes, click on “Force Quit” again.
Harry Williams is an inventive person who has been doing intensive research in particular topics and writing blogs and articles for Zone Firewall on Norton, Webroot, McAfee, Microsoft Office and many other related topics. He is a very knowledgeable person with lots of experience. To get in touch with the internet security service provider, just dial 8449090430.

