Many people have adapted to the iPhone mobile technology and have already started making the best use out of it. Other than being the best of all the mobile phones in the industry, iPhone can be a strain when it gets a repair for no reason. It might be very difficult for an ordinary person to find out the problem on their own. But still, you can learn about the basic problems and the solution by joining the iPhone repair course in an institute.
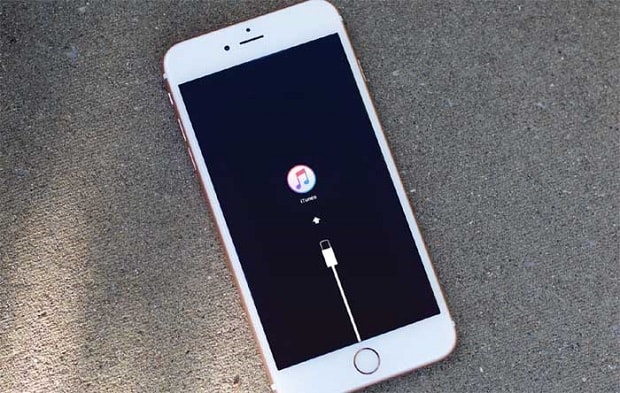
Nothing can be more aggravating than your iPhone failing to boot properly. You’ll know this is the case because an Apple logo appears against a black back screen, and that’s all you’ll see!
All other functionality of your trusty iPhone is inaccessible.
Is it time for iPhone repair? Possibly not - this issue can happen after a crash or a software update. Let’s look at some of the reasons why this annoying situation can be happening:
- Your iPhone encountered a problem during a software update.
- Your iPhone is jailbroken and there is a problem with the jailbreak or a tweak you’ve applied to your iPhone.
- Your iPhone was running a beta version of the iOS software that has run into a problem.
- Something is wrong with your iPhone’s hardware. (Luckily, this one is rare).
Luckily, there are some resolutions you can try through troubleshooting which should dependably fix an iPhone stuck on the Apple logo. We’ve detailed four steps you should take from easiest to hardest to fix an iPhone in a bootloop.
- Force a Reboot
If you’re lucky, forcing a restart can kick your phone out of it’s booting problems.
If your iPhone is generation 7 or newer:
- Restart by holding down Volume Down and Power button simultaneously.
If your iPhone is older than generation 7
- Force a reboot by holding down Power and Home button at the same time.
- Update your iPhone through Recovery Mode
If the first tip didn’t help, your next step is to attempt to force an update to iOS through Recovery Mode. This is a handy option because it will attempt to reinstall your iOS without changing or deleting any data you have on the device.
This is the approach that will work if your problem is that a software update went haywire. Note that it’s not going to resolve issues with a jailbreak or hardware problems.
What You’ll Need:
- A computer with the latest version of iTunes
- A lightning cable to complete the update
Here’s what You’ll Need to Do:
- Open iTunes on your computer and connect your phone using the cable
- Place the iPhone into Recovery Mode:
For iPhone 7 and newer:
- Hold the Volume Down and Power buttons simultaneously, and continue to hold down until a message appears in iTunes alerting you that an iPhone in recovery mode has been detected.
For Older iPhone Models:
- Hold Power and Home down at the same time, and continue holding until you see the alert message described above.
- Choose “Update” in iTunes
These steps will attempt to update iOS on the iPhone. If this doesn’t work you can try these steps again and choose Restore. Keep in mind though, that doing this will erase the iPhone and will give you the option of restoring it from a backup.
- Use DFU Mode to Restore the iPhone
This step will erase all of the data on the iPhone so make sure you have a backup handy before attempting this step.
If your issue is a jailbreak that went awry, restoring via DFU Mode should be a good solution. Keep in mind that a DFU restore will wipe an entire phone.
- Connect your iPhone to a computer and launch iTunes.
For iPhone Generation 7 and older:
- Press the Sleep/Wake button and Home button (Volume down for iPhone 7) at the same time for 10 seconds
For iPhone Generation 8 and newer:
- Press the Volume Up and Volume Down button
- Release the buttons once the screen is black. Continue to press down the home button until a message on iTunes appears alerting you that your device has been detected in recovery mode.
If you see a completely black screen, you are in DFU Mode.
- Restore your iPhone through DFU Mode.
- Try a Third Party App
iMyFone Fixppo is an iOS repair tool that can fix many problems.
- Install Fixppo on your computer and launch it, selecting “standard mode” to begin
- Connect your iPhone. Because your iPhone is stuck in the Apple logo, chances are your device will not be detected.
- Follow the instructions shown on screen to enter Recovery
- Download firmware online - you can choose which version of firmware you want to download and install of your iPhone.
- After the firmware has been downloaded, click Start, and Fixppo will use it to repair the apple logo issue.
If after trying these four troubleshooting tips, and your device is still stuck on the Apple logo, you’re next step is to take your iPhone to the Apple store to have your problem addressed. Hopefully, after these troubleshooting tips, you won’t have to head to Apple, but if they do not work, chances are the problem is too complex to be figured out on your own and you should consult an expert.





























