The times of missing the open-finished record structure of our PC and work area PCs may not be actually reaching an end, however the new Files application for the iPhone and iPad will help extinguish a portion of that longing for the times of yore.
One of the greatest grumblings about the iOS working framework is the shut nature that doesn't give us access to things like unreservedly introducing applications outside of the App Store without jailbreaking the gadget or a totally open record framework. Be that as it may, these confinements likewise help make the iPad less demanding to utilize and troublesome for malware like infections to pick up footing. With the Files application, the cloak concealing the document framework is as a rule in part lifted with the goal for us to have much more prominent power over our records.
What Exactly Is the Files App in iOS 11?
The Files application gives us a one-stop look for the majority of our cloud-based capacity alternatives like Dropbox, Google Drive and iCloud Drive close by a subset of archives made by our applications and put away on our iOS gadgets. At present, the best way to get at these neighborhood records is by connecting your iPhone or iPad to your PC and propelling iTunes, yet with Files, you can duplicate these archives to any of your other stockpiling arrangements as simple as simplified. You can also visit office.com/setup for more information.
Step by step instructions to Move Documents in Files
The new simplified component in iOS 11 is up front of how we'll control documents on our iPad or iPhone. While it is conceivable to physically choose and move records utilizing catches on the screen, it is far quicker to just lift them up and move them.
1 First, tap-and-hang on the report you need to move. It will fly out of its place on the screen and a translucent duplicate will show up under your finger.
2 If you need to move various records from a similar envelope, you can tap each document with an alternate finger to add them to the 'stack' of documents.
3 While as yet holding the first scrape down to keep the stack together, utilize another finger to move to the goal index. When you have a document or pile of records 'held' with one finger, you can at present control the iPhone or iPad as ordinary. This is most effortless to do by utilizing your other hand to explore the iPad while holding that unique finger down to hold the heap of records and reports.
4 When you get to your goal, just lift your unique finger to 'drop' the records set up.
5 Tip: You can really move the heap of records starting with one finger then onto the next finger. This is helpful in the event that you began 'grabbing' records with the pointer of your correct hand yet need to move those documents to one side hand to free up your unique hand. You should simply tap any finger alongside the finger holding the documents and you will see the whole stack move from one finger to the goal finger.
The most effective method to Move Documents Manually
You can likewise move documents 'physically' by utilizing catches on the screen. This requires less finger vaulting. It is incredible on the off chance that you need to rapidly move a solitary document or discover the simplified technique to be excessively lumbering.
1 Start by putting the application into Select mode by tapping the Select catch at the upper right of the screen.
In Select mode, a hover shows up beside the archives and indexes in the present envelope. When you tap a thing, a check mark shows up in the hover to assign that you have it chosen. You can move whole envelopes on the double by essentially choosing the organizer itself.
2 You can erase the documents chosen by tapping the Delete catch at the base of the screen.
3 Share the records and organizers by tapping the Share catch. This raises an offer sheet with the majority of the choices accessible for the documents, including sending them as an instant message, email message, presenting on Facebook, and so forth.
4 If you need to move the records to another index or significantly another distributed storage source, tap the Move catch. This will raise a menu framework enabling you to pick the goal. On the off chance that the goal is another cloud-based administration, tap the name of the present source (iCloud Drive, Dropbox, Etc.) at the highest point of this menu and pick your goal administration.
What Are Tags and How Do You Use Them?
You can consider labels a sorted out method for hailing singular records or organizers for snappy access later. The Tags area incorporates shading coded labels (red, orange, blue, and so forth.) and a couple of particular labels (work, home, essential). You can 'tag' a report or a whole organizer by utilizing intuitive to drag a document or a heap of records to one of the labels and dropping the stack on the tag. While the element is new to iOS, labels have existed on the Mac for quite a while.
Labeling a documents does not move the record. It might have indistinguishable procedure from moving a document, yet a labeled record stays in its unique area. On the off chance that it was labeled with a shading, the shading will appear by the document in this goal.
You can tap an individual tag to raise all documents and envelopes with that tag. You can even relocate from this envelope to another tag or move the pile of chosen reports and organizers to an alternate area in Files.
Simplified Outside of the Files App
The genuine intensity of the Files application lies in the capacity to interface with different applications. When you 'get' a heap of reports in Files, you aren't limited to simply dropping that stack into another zone of the Files application. You can utilize performing various tasks to raise another application as a goal or just close the Files application by tapping the Home Button before propelling the new application.
The main necessities are (1) you keep that unique finger 'holding' the heap of documents squeezed against the presentation and (2) the goal must most likely acknowledge those records. For instance, you can drag a picture to the Photos application and drop it into a collection, however you can't drag a Pages archive to Photos. The Photos application wouldn't realize how to manage the report.
The capacity to both control records from various sources (iCloud Drive, Local, Dropbox, and so forth.) and drag reports from Files to various applications adds a huge amount of adaptability to the iPhone and iPad.
Step by step instructions to Use the Files App on Your iPhone or iPad


accessible vehiclesFree Advertising to sell anything for the mobility, rehab and elderly community.Is a site developed by Anthony and Kean to assist in finding products and services that are an every day requirement for more than 1.2 Billion people in the world.Whether you need to find a vehicle or personal care professional or wheelchair or disability compliant accommodation while on holiday, this is the site for you.Being wheelchair bound I found it very difficult to find so many types of products and services like accommodation, travel, mobility support items readily available as new or second hand in one source.
Many hotels and motels that state that they have wheelchair compliant accommodation barely fit a wheel chair when entering the bathroom and many the bed heights are much higher than the average wheel chair sitting height, doors have knobs not handles and open frontwards etc...
This is not only the case for disabled but also elderly for which the numbers are increasing with people living longer and longer each year.We have put together a site plus forum and mostly cost free advertising to promote the buy/sales of any products and services in this industry.
Over the coming months we will be bring many innovative and exiting developments to our members/users.It is our dream that every person have a happy and independent life.http://mobilityguru.org

Welcome to TNW Basics, a collection of tips, guides, and advice on how to easily get the most out of your gadgets, apps, and other stuff.
Shortcuts for iOS is a useful app for automating actions on your iPhone or iPad.
In this series, we’ve been looking at a variety of workflows to make your Apple device a lot more powerful to accomplish specific tasks.
Today, we’ll take a look at another simple automation to combine multiple PDF documents or image files into a single PDF document.
While there are lots of websites and apps that offer this functionality, Shortcuts makes it dead simple and doesn’t require you to upload files.
Here’s how you do it:

Amazon Alexa is known as Alexa which is a virtual assistant developed by Amazon.
It is capable of providing voice interaction, music playback, setting alarms, playing audiobooks, and providing weather.
With the help of Alexa app, you can also control several smart devices using a home automation system.There are many hidden features and questions or answers you can ask.
If Alexa provides trouble in getting your commands then you can go through a quick voice-training session to make yourself understand.Things you can do with Alexa Setup the intercom between Echo speakers in your home, Play sleep music, Make calls to family and friends through the phone.
Download Alexa app on your smartphone or PC.2.
Open the Amazon App and go to menu then Settings and Set up a new device.
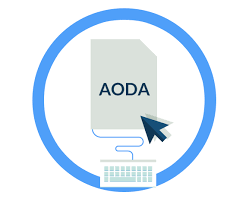

Players, stakeholders, and other participants in the global Safety Shut-off Valves market will be able to gain the upper hand as they use the report as a powerful resource.
The segmental analysis focuses on revenue and forecast by region (country), by Type and by Application in terms of revenue and forecast for the period 2016-2027.Download FREE Sample of this Report @ https://www.statsmarketresearch.com/download-free-sample/6519469/global-japan-safety-shutoff-valves-2027-705For Japan market, this report focuses on the Safety Shut-off Valves market size by players, by Type, and by Application, for the period 2016-2027.
The key players include the global and local players which play important roles in Japan.Segment by TypeAutomatic Safety Shut-off ValvesEmergency Safety Shut-off ValvesSegment by ApplicationPulp and PaperWater TreatmentOil and GasMiningOthersBy RegionNorth AmericaU.S.CanadaEuropeGermanyFranceU.K.ItalyRussiaAsia-PacificChinaJapanSouth KoreaIndiaAustraliaChina TaiwanIndonesiaThailandMalaysiaLatin AmericaMexicoBrazilArgentinaMiddle East & AfricaTurkeySaudi ArabiaUAEBy CompanyMetsoHoneywellASCOGuide Valve LimitedGFSPacific Gas and Electric CompanyParkerProtectosealReasons to Purchase Our Research Report:1.
Market dynamics scenario, along with growth opportunities of the market in the years to come3.
Market segmentation analysis including qualitative and quantitative research incorporating the impact of economic and non-economic aspects4.
Regional and country-level analysis integrating the demand and supply forces that are influencing the growth of the market.5.
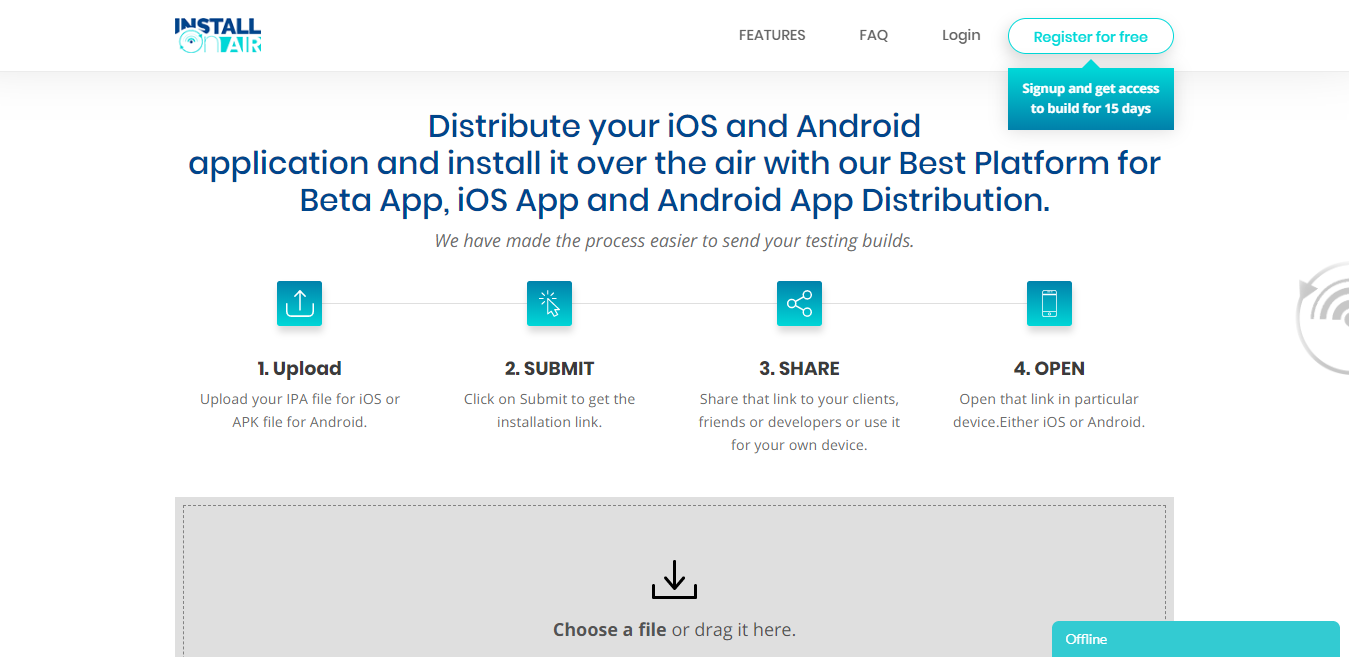
There are two ways to install ipa files to your iPhone.
• using iTunes on a Mac or PC.
• using Xcode on a Mac.
How do you install the ipa file to your iPhone?
In this tutorial, I’m going to show you a free, easy, and legit way to install ipa files to your iPhone, without a computer.Step 1: download the desired ipa file and save it to your iCloud drive.
Step 2: visit this website https://www.installonair.comStep 3: Drop the file that you uploaded to your iCloud drive.Step 4: click submit after you dropped the file.Step 5: The website will generate a share link.

Die Abschaltautomatik gehört zu den wichtigsten Sicherheitseinrichtungen in regelbaren Akkuträgern und ist hier Standard.
In jedem Stift Akku gibt es auch diese Abschaltautomatik welche vor Überlastung sowie Überhitzung schützt.More Info:- https://www.e-zigarette24.com/dampfer-lexikon/abschaltautomatik/Telephone support:+43 (01) 960 09 71Mon - Sat: 10:00 a.m. - 6:00 p.m.

Having a best Coir Foam Double Bed Mattress for rest is vital to loosen up the body and brain from the feverish everyday practice and timetable.
Buy Coir Foam Mattress Online and foam mattress are two various types of choices accessible.
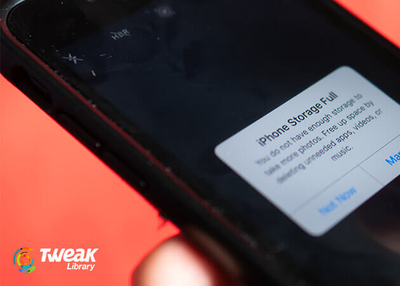
The pop-up message Cannot Take Photo, Storage almost full (iPhone storage full) are most frustrating.
Certainly, deleting them and apps that aren’t in use helps to free up storage on the iPhone.
If you have hundreds and thousands of duplicate photos on your iPhone identifying duplicates isn’t possible.
Further, there are other ways that you can follow to free up space on your iPhone.
Safari is the go-to browser for all iPhone users and it might be using your devices storage space to store data and web history information.
If you use Instagram a lot, you might have noticed that your iPhone saves two photos normal and HDR version.
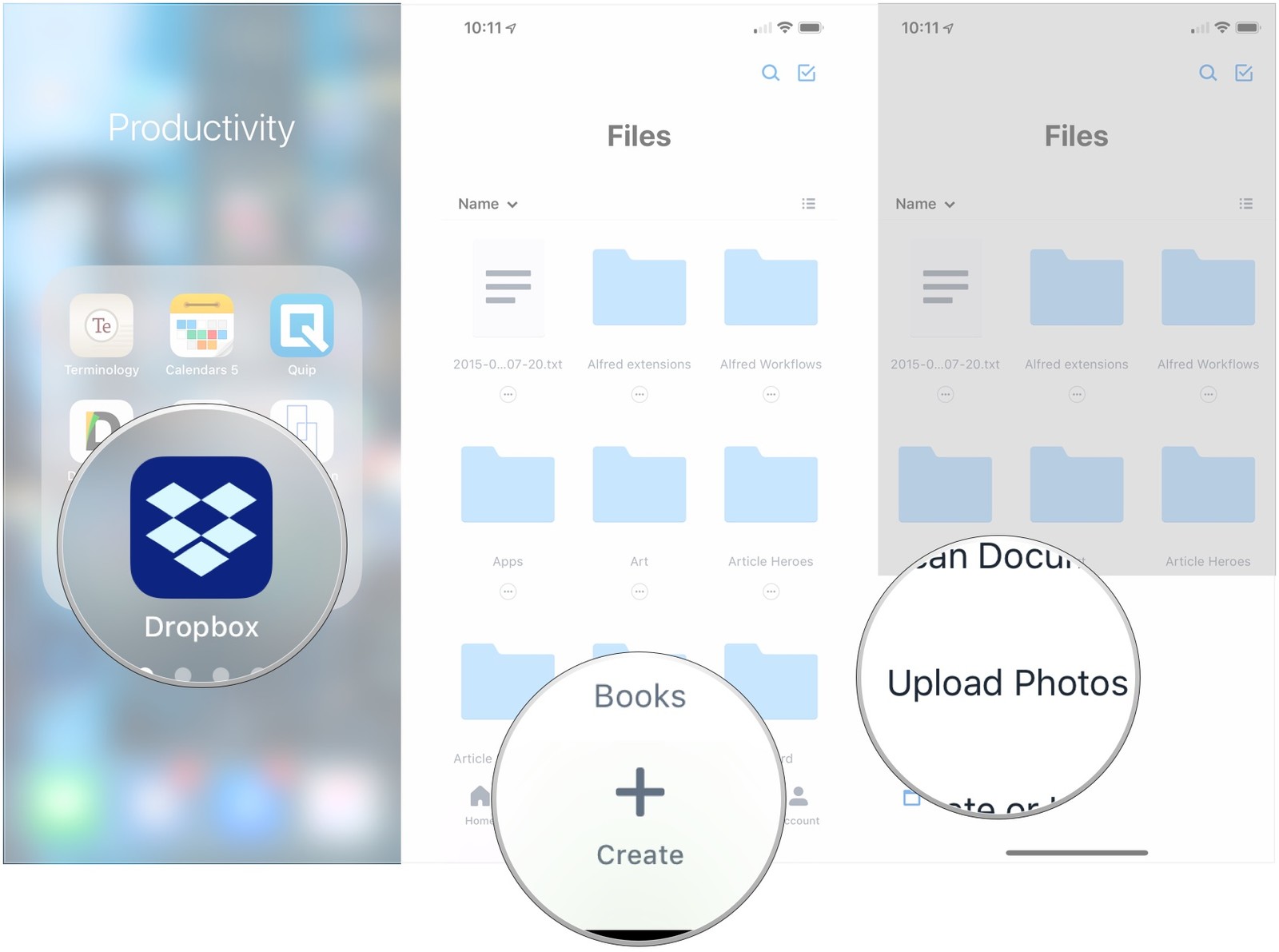
Dropbox app is a software that stores all kinds of files, documents and images to save some space on your device.
It keeps your data safe and asks for a password every time you want to reach your files.
It has four-tier yearly plans with free-trials.
The plus plan provides 2TB space, security, anytime-anywhere access to the files, and costs $9.99/month if billed yearly.
The professional plan offers 3TB space, secure sharing, two-factor authentications, etc.
The advanced plan provides phone support during work hours and gives you an upper hand to audit logs with file event tracking, and it charges $20/user/month if billed yearly.
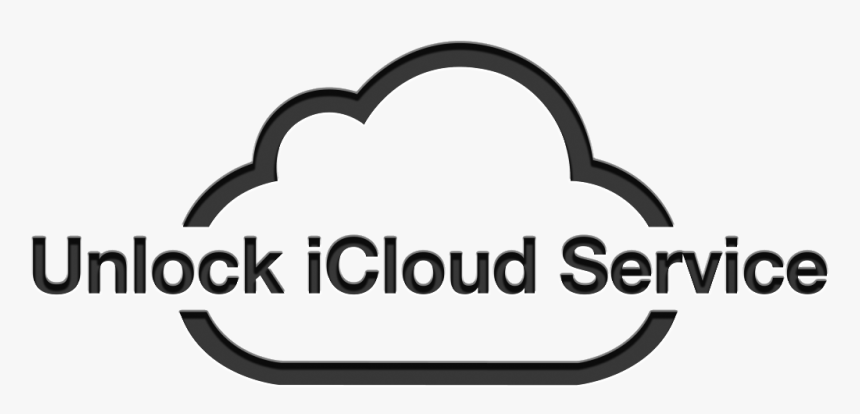

The Numbers application can be download by visiting the App Store and it will help you systematize data and examine financial decision for both the home and business purpose.
Here’s how to use the numbers application on your Mac.Source : http://2norton.com/how-to-use-the-numbers-app-on-your-mac/Steps for Creating a New Numbers Document Press on the Launchpad symbol given on the computer dock.
Tap on the type of document by going to the drop-down list located on the left-hand side which you wish to create.
Tap on the Choose option for opening a new document with the template you have already chosen.Steps for Opening an Existing Worksheet in Numbers In case the Numbers application is not working, then tap on the Numbers symbol by going to the Launchpad window to open the software, Click on the Cmd and O keys together to show the Open pop-up box on the desktop.
In case you have saved the spreadsheet in the iCloud drive, then press on the numbers object below the iCloud title given in the textbox located at the left-hand side of the pop-up menu.
After that, press twice on the preferred thumbnail for the document for loading the worksheet.
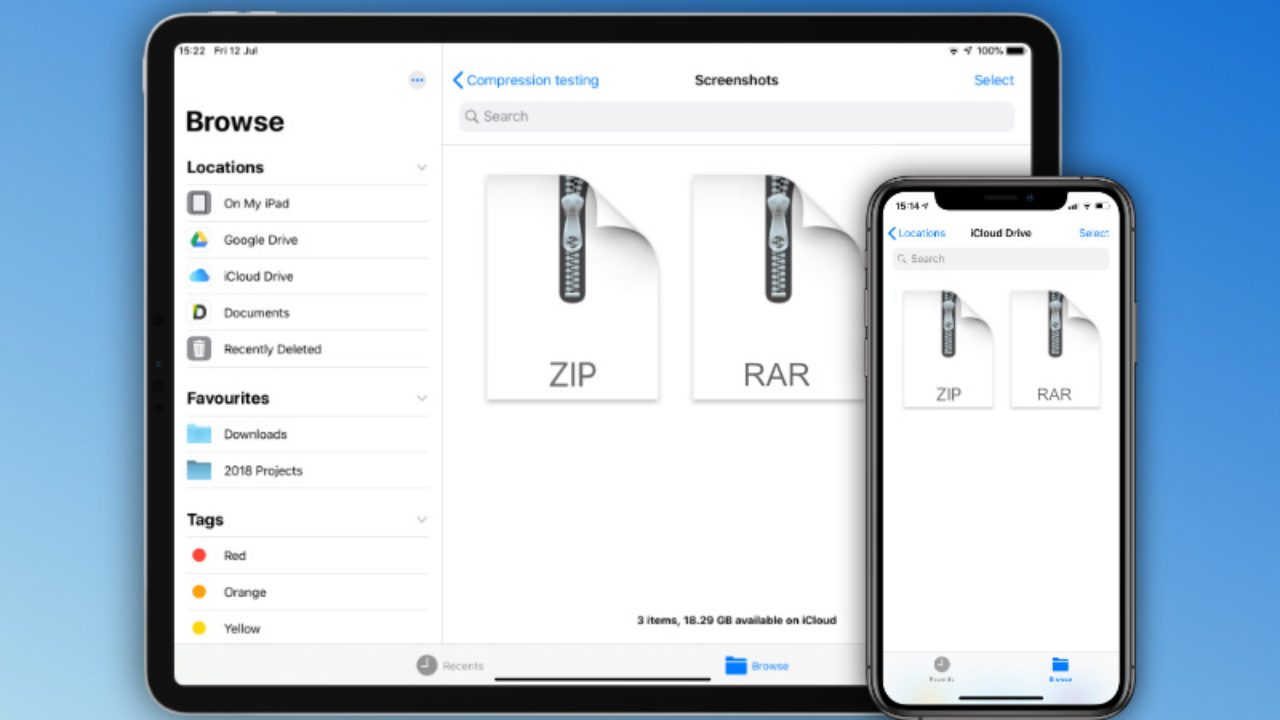
Follow this article to the end.Using a .zip file format will solve two issues of yours.
It will compress the files to a more compact size, which reduces the use of storage space, which will minimize the transfer time and bandwidth while you send them over a network.
This format lets users combine a complete set of files and folders into an individual file.
Doing this enables you to send a vast number of files or folders as a single attachment.In June 2019, Apple announced a feature to open and create zip files within the Files application during the launch of iOS 13.
The instructions that we have mentioned in this article apply to devices that are running on iOS 11 to iOS 12.4.How to Open and Extract Zip File Content?Follow the below-mentioned steps to open a zip file that you have received as an attachment with your email:You need to open the mail that contains the attachment.Click on the Download option in the file attachment box, and once your file gets downloaded, double-click on it.Your system will display all the information related to the zip file and its contents.Click on the Preview Content option to see the foremost item’s preview in the downloaded zip file.Tap on the three lines on the left to display all the items in the zip file.Tap on any of the item names appearing in the list to preview it.After selecting the file which you want to unzip and save, you need to tap on the Share button present on the top-right corner.From the options appearing in the bottom, click on Save to Files.Your system will display all the available locations on it.
Select a specific location.After selecting the location, select the folder where you want your files to be extracted.Click on the Add option on the top-right corner to extract the file you have selected and then save it in the unzipped format in the folder you have chosen.“Zip and Email” Files with ShortcutsThe Shortcuts app by Apple, which came in iOS 12, had a “Zip and Email” shortcut to create and send the zip files.
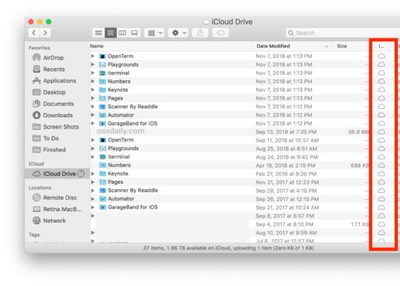
If you’re a Mac user who relies on iCloud Drive for data syncing and cloud storage, you might appreciate knowing that you can enable an optional iCloud Status indicator in the Mac Finder.

accessible vehiclesFree Advertising to sell anything for the mobility, rehab and elderly community.Is a site developed by Anthony and Kean to assist in finding products and services that are an every day requirement for more than 1.2 Billion people in the world.Whether you need to find a vehicle or personal care professional or wheelchair or disability compliant accommodation while on holiday, this is the site for you.Being wheelchair bound I found it very difficult to find so many types of products and services like accommodation, travel, mobility support items readily available as new or second hand in one source.
Many hotels and motels that state that they have wheelchair compliant accommodation barely fit a wheel chair when entering the bathroom and many the bed heights are much higher than the average wheel chair sitting height, doors have knobs not handles and open frontwards etc...
This is not only the case for disabled but also elderly for which the numbers are increasing with people living longer and longer each year.We have put together a site plus forum and mostly cost free advertising to promote the buy/sales of any products and services in this industry.
Over the coming months we will be bring many innovative and exiting developments to our members/users.It is our dream that every person have a happy and independent life.http://mobilityguru.org
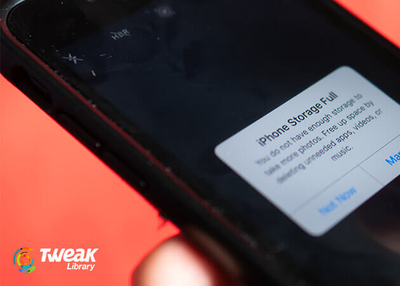
The pop-up message Cannot Take Photo, Storage almost full (iPhone storage full) are most frustrating.
Certainly, deleting them and apps that aren’t in use helps to free up storage on the iPhone.
If you have hundreds and thousands of duplicate photos on your iPhone identifying duplicates isn’t possible.
Further, there are other ways that you can follow to free up space on your iPhone.
Safari is the go-to browser for all iPhone users and it might be using your devices storage space to store data and web history information.
If you use Instagram a lot, you might have noticed that your iPhone saves two photos normal and HDR version.

Welcome to TNW Basics, a collection of tips, guides, and advice on how to easily get the most out of your gadgets, apps, and other stuff.
Shortcuts for iOS is a useful app for automating actions on your iPhone or iPad.
In this series, we’ve been looking at a variety of workflows to make your Apple device a lot more powerful to accomplish specific tasks.
Today, we’ll take a look at another simple automation to combine multiple PDF documents or image files into a single PDF document.
While there are lots of websites and apps that offer this functionality, Shortcuts makes it dead simple and doesn’t require you to upload files.
Here’s how you do it:
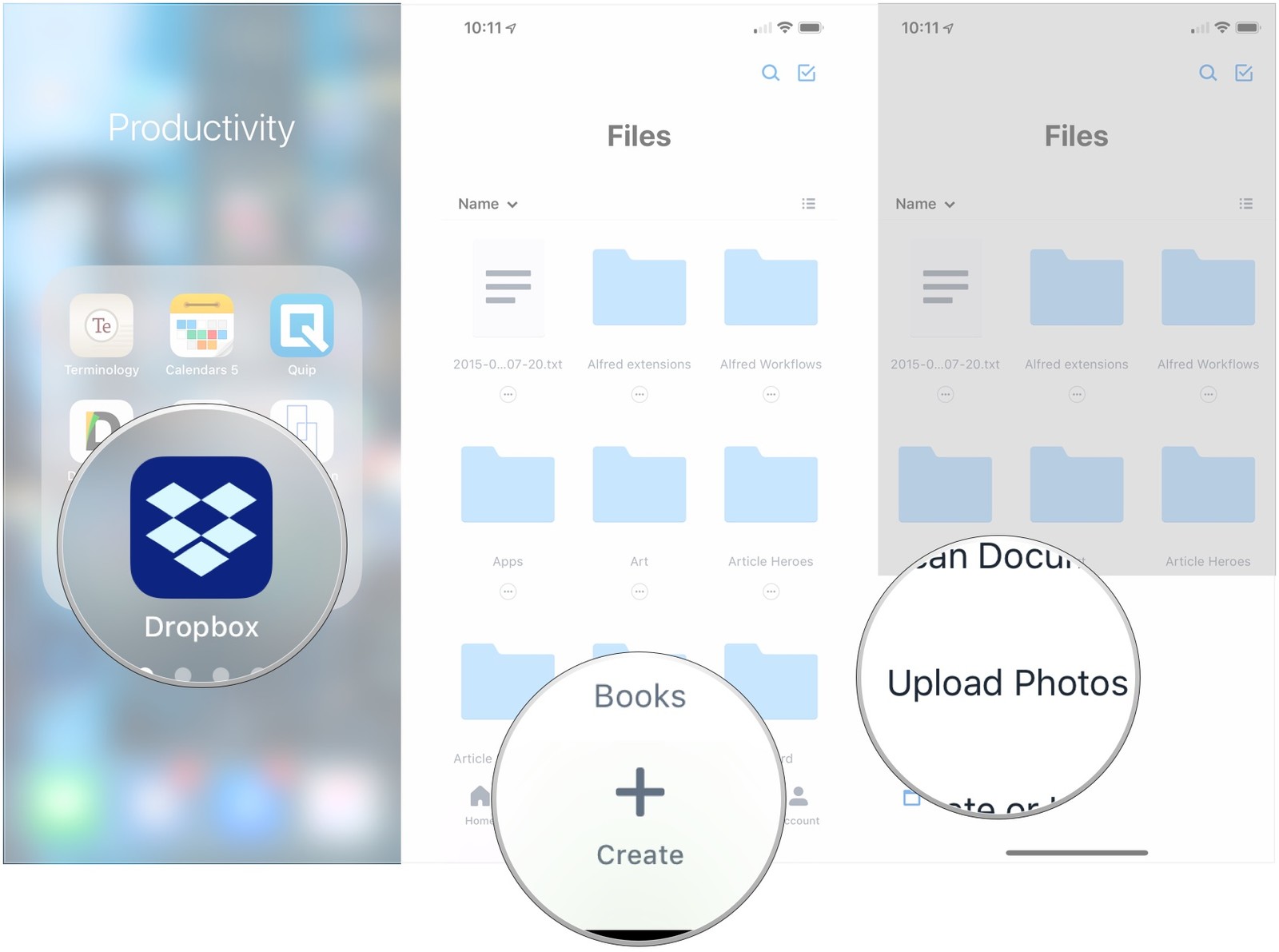
Dropbox app is a software that stores all kinds of files, documents and images to save some space on your device.
It keeps your data safe and asks for a password every time you want to reach your files.
It has four-tier yearly plans with free-trials.
The plus plan provides 2TB space, security, anytime-anywhere access to the files, and costs $9.99/month if billed yearly.
The professional plan offers 3TB space, secure sharing, two-factor authentications, etc.
The advanced plan provides phone support during work hours and gives you an upper hand to audit logs with file event tracking, and it charges $20/user/month if billed yearly.

Amazon Alexa is known as Alexa which is a virtual assistant developed by Amazon.
It is capable of providing voice interaction, music playback, setting alarms, playing audiobooks, and providing weather.
With the help of Alexa app, you can also control several smart devices using a home automation system.There are many hidden features and questions or answers you can ask.
If Alexa provides trouble in getting your commands then you can go through a quick voice-training session to make yourself understand.Things you can do with Alexa Setup the intercom between Echo speakers in your home, Play sleep music, Make calls to family and friends through the phone.
Download Alexa app on your smartphone or PC.2.
Open the Amazon App and go to menu then Settings and Set up a new device.
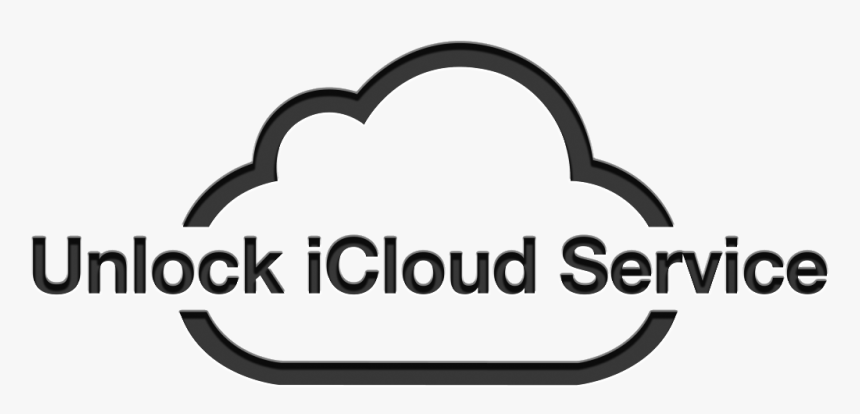
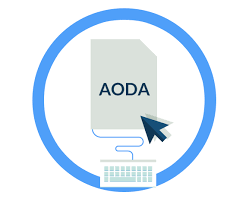

Players, stakeholders, and other participants in the global Safety Shut-off Valves market will be able to gain the upper hand as they use the report as a powerful resource.
The segmental analysis focuses on revenue and forecast by region (country), by Type and by Application in terms of revenue and forecast for the period 2016-2027.Download FREE Sample of this Report @ https://www.statsmarketresearch.com/download-free-sample/6519469/global-japan-safety-shutoff-valves-2027-705For Japan market, this report focuses on the Safety Shut-off Valves market size by players, by Type, and by Application, for the period 2016-2027.
The key players include the global and local players which play important roles in Japan.Segment by TypeAutomatic Safety Shut-off ValvesEmergency Safety Shut-off ValvesSegment by ApplicationPulp and PaperWater TreatmentOil and GasMiningOthersBy RegionNorth AmericaU.S.CanadaEuropeGermanyFranceU.K.ItalyRussiaAsia-PacificChinaJapanSouth KoreaIndiaAustraliaChina TaiwanIndonesiaThailandMalaysiaLatin AmericaMexicoBrazilArgentinaMiddle East & AfricaTurkeySaudi ArabiaUAEBy CompanyMetsoHoneywellASCOGuide Valve LimitedGFSPacific Gas and Electric CompanyParkerProtectosealReasons to Purchase Our Research Report:1.
Market dynamics scenario, along with growth opportunities of the market in the years to come3.
Market segmentation analysis including qualitative and quantitative research incorporating the impact of economic and non-economic aspects4.
Regional and country-level analysis integrating the demand and supply forces that are influencing the growth of the market.5.

The Numbers application can be download by visiting the App Store and it will help you systematize data and examine financial decision for both the home and business purpose.
Here’s how to use the numbers application on your Mac.Source : http://2norton.com/how-to-use-the-numbers-app-on-your-mac/Steps for Creating a New Numbers Document Press on the Launchpad symbol given on the computer dock.
Tap on the type of document by going to the drop-down list located on the left-hand side which you wish to create.
Tap on the Choose option for opening a new document with the template you have already chosen.Steps for Opening an Existing Worksheet in Numbers In case the Numbers application is not working, then tap on the Numbers symbol by going to the Launchpad window to open the software, Click on the Cmd and O keys together to show the Open pop-up box on the desktop.
In case you have saved the spreadsheet in the iCloud drive, then press on the numbers object below the iCloud title given in the textbox located at the left-hand side of the pop-up menu.
After that, press twice on the preferred thumbnail for the document for loading the worksheet.
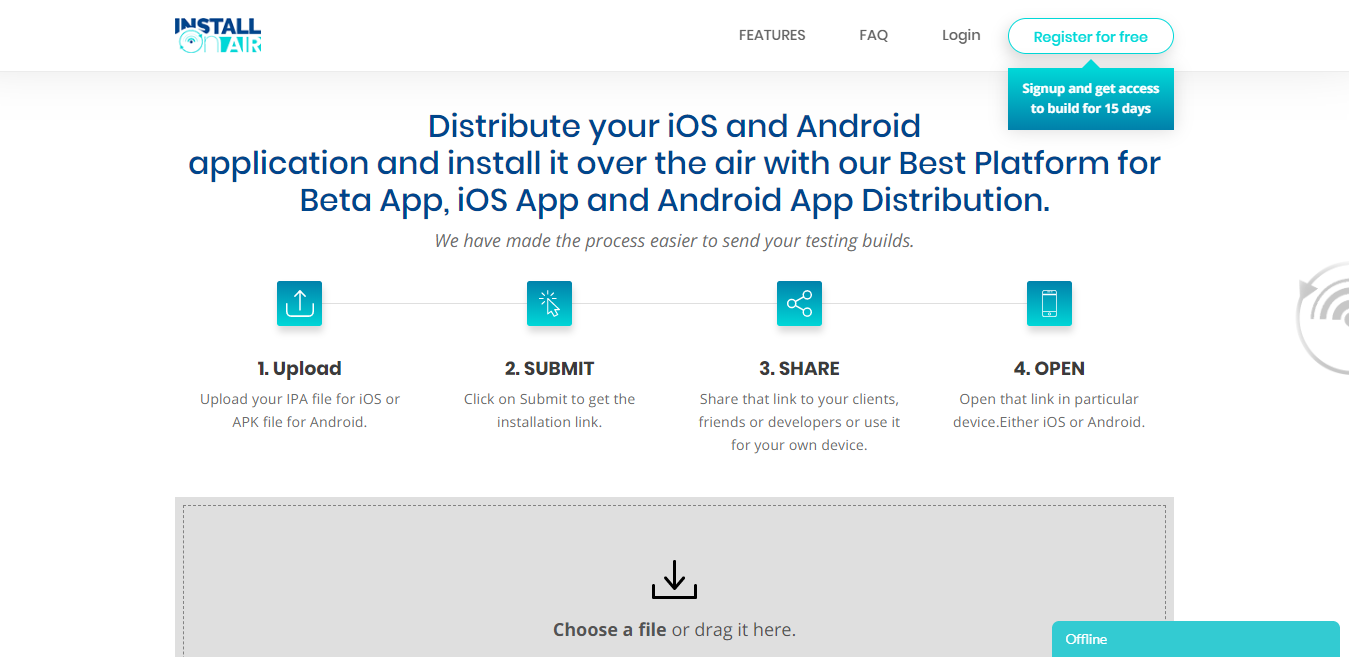
There are two ways to install ipa files to your iPhone.
• using iTunes on a Mac or PC.
• using Xcode on a Mac.
How do you install the ipa file to your iPhone?
In this tutorial, I’m going to show you a free, easy, and legit way to install ipa files to your iPhone, without a computer.Step 1: download the desired ipa file and save it to your iCloud drive.
Step 2: visit this website https://www.installonair.comStep 3: Drop the file that you uploaded to your iCloud drive.Step 4: click submit after you dropped the file.Step 5: The website will generate a share link.
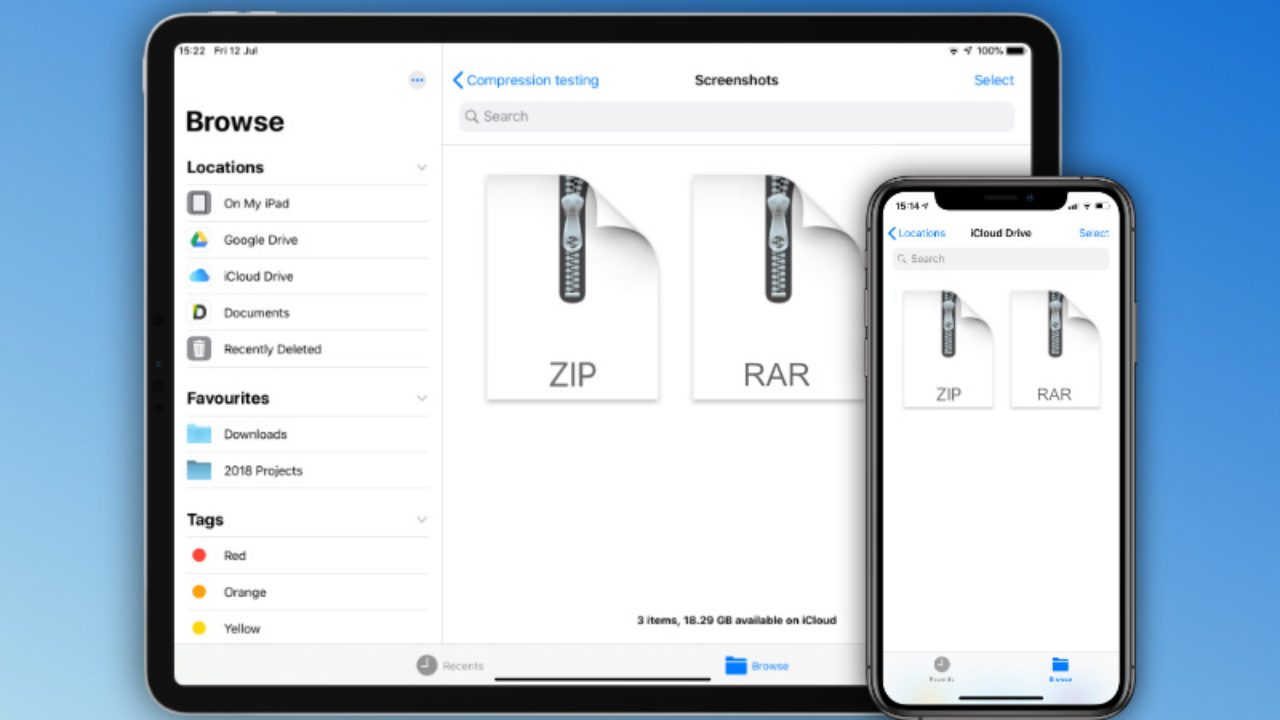
Follow this article to the end.Using a .zip file format will solve two issues of yours.
It will compress the files to a more compact size, which reduces the use of storage space, which will minimize the transfer time and bandwidth while you send them over a network.
This format lets users combine a complete set of files and folders into an individual file.
Doing this enables you to send a vast number of files or folders as a single attachment.In June 2019, Apple announced a feature to open and create zip files within the Files application during the launch of iOS 13.
The instructions that we have mentioned in this article apply to devices that are running on iOS 11 to iOS 12.4.How to Open and Extract Zip File Content?Follow the below-mentioned steps to open a zip file that you have received as an attachment with your email:You need to open the mail that contains the attachment.Click on the Download option in the file attachment box, and once your file gets downloaded, double-click on it.Your system will display all the information related to the zip file and its contents.Click on the Preview Content option to see the foremost item’s preview in the downloaded zip file.Tap on the three lines on the left to display all the items in the zip file.Tap on any of the item names appearing in the list to preview it.After selecting the file which you want to unzip and save, you need to tap on the Share button present on the top-right corner.From the options appearing in the bottom, click on Save to Files.Your system will display all the available locations on it.
Select a specific location.After selecting the location, select the folder where you want your files to be extracted.Click on the Add option on the top-right corner to extract the file you have selected and then save it in the unzipped format in the folder you have chosen.“Zip and Email” Files with ShortcutsThe Shortcuts app by Apple, which came in iOS 12, had a “Zip and Email” shortcut to create and send the zip files.

Die Abschaltautomatik gehört zu den wichtigsten Sicherheitseinrichtungen in regelbaren Akkuträgern und ist hier Standard.
In jedem Stift Akku gibt es auch diese Abschaltautomatik welche vor Überlastung sowie Überhitzung schützt.More Info:- https://www.e-zigarette24.com/dampfer-lexikon/abschaltautomatik/Telephone support:+43 (01) 960 09 71Mon - Sat: 10:00 a.m. - 6:00 p.m.
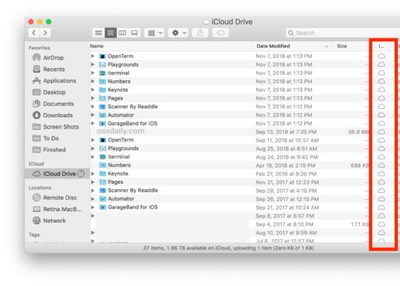
If you’re a Mac user who relies on iCloud Drive for data syncing and cloud storage, you might appreciate knowing that you can enable an optional iCloud Status indicator in the Mac Finder.

Having a best Coir Foam Double Bed Mattress for rest is vital to loosen up the body and brain from the feverish everyday practice and timetable.
Buy Coir Foam Mattress Online and foam mattress are two various types of choices accessible.









