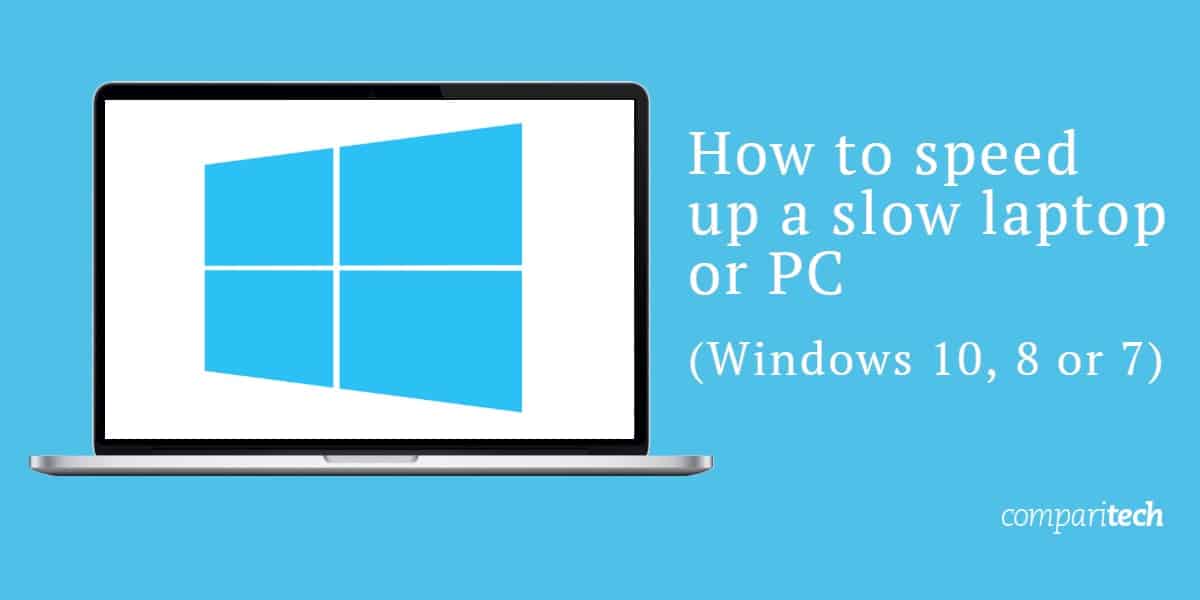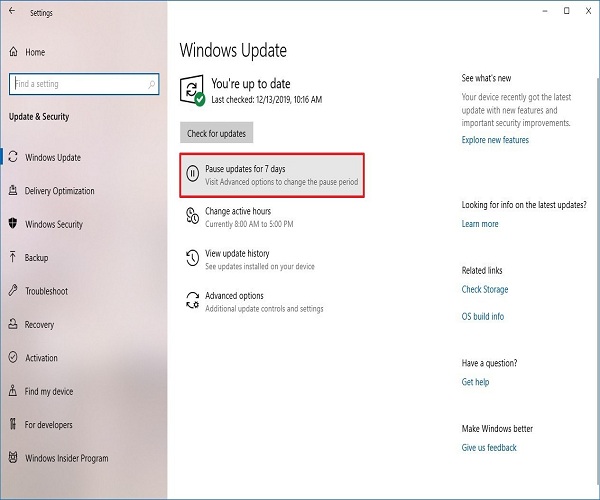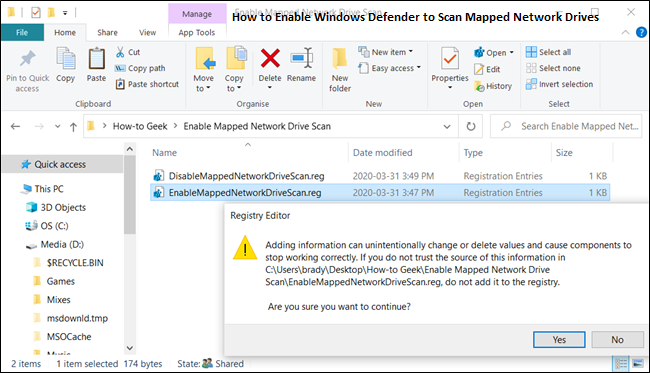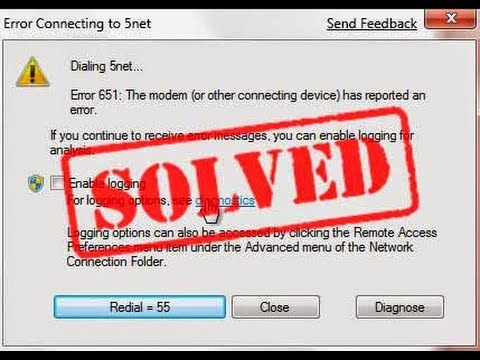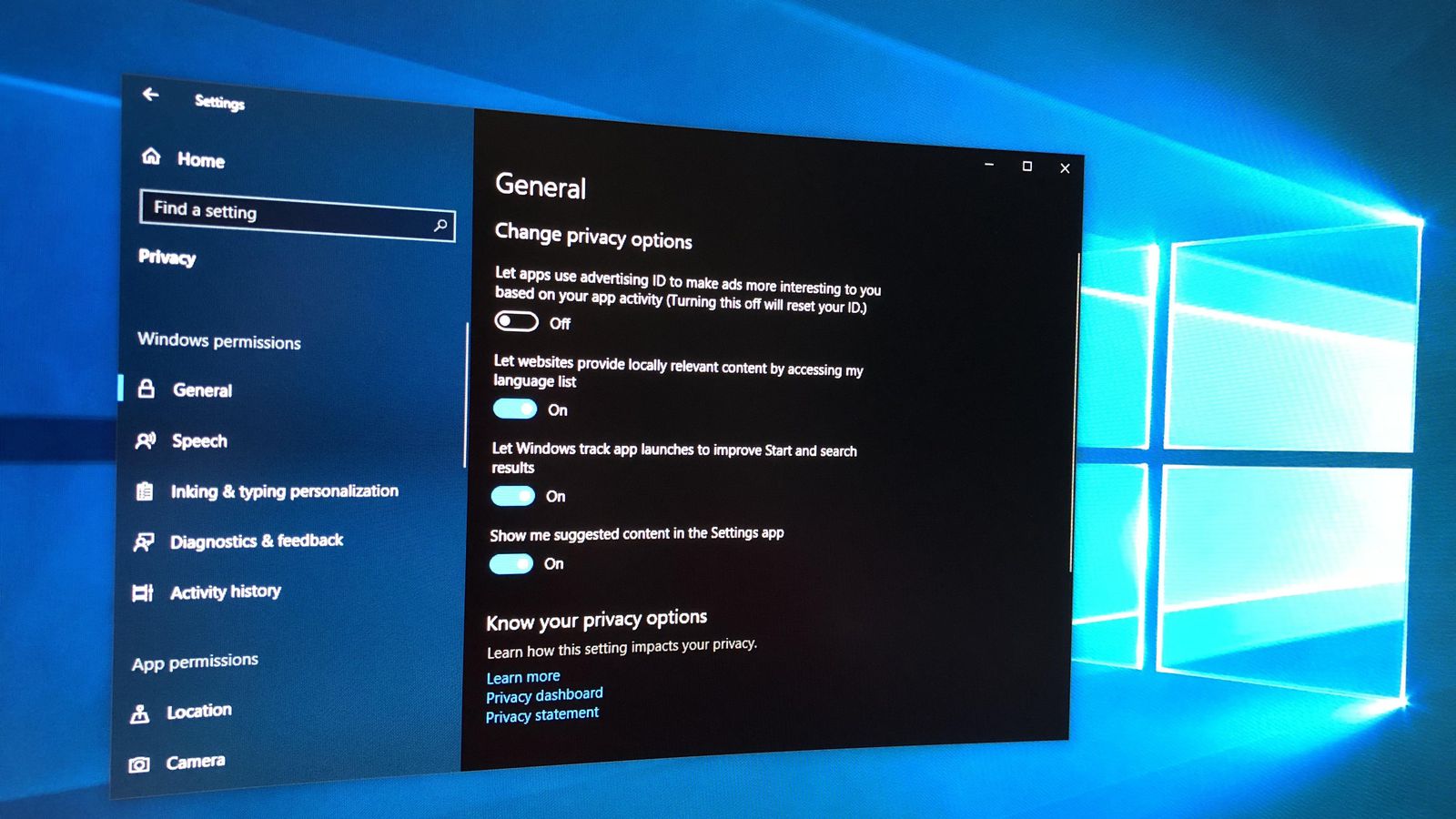
With Windows 10, Microsoft has given prime importance to its user’s privacy. You can visit the privacy settings and make your Windows 10 using experience more secure and private. Here’s how you can do the same:
1. Disable your location
If your location is turned on, the location of your device is stored in Windows 10, and all the apps with location permission in your device easily access the relevant data. The best way is not to allow Windows 10 and third-party apps to access your device location. You can manually set the ideal location though by going to Settings, then Privacy, then Location, and then Change button to set permissions and location of your device.

2. Disable syncing
A lot of data sync from time to time in the Windows 10. Stop syncing everything by visiting Settings section, then Accounts, and sync your settings to turn off syncing. Either disable only sync setting one after one or disable all at once over there.
3. Customize your lock screen
The lock screen of your device reveals a lot of you. You can provide a lot of information about you, so it is better to customize it accordingly. Stop the notification from appearing on your lock screen by clicking Settings, then System, then Notifications & actions, and turn off the Show notifications on the lock screen option. The stranger will not be able to any private information of your device until you unlock the device of yours on your own. Also, you can hide the email address from showing on your login screen by visiting Settings, then Accounts, and then Sign-in options.
4. Disable advertising ID
If you have a Microsoft account, you will have an advertising ID that offers a lot of information to the company related to you. You see the ads according to your given details in your apps and the operating system. If you want to disable the same, you can turn it off by going to Setting, then Privacy, and then General, and then turn off Let apps use advertising ID to make ads more interesting to you based on your app usage. Though it will not completely remove the ads from your device, it won’t show you ads according to your data.
5. Go with a local account
If syncing is disabled in your device, then there is no need to sign in with Microsoft account in your PC. Instead, you can use a local account that doesn’t demand your email ID. It will stop Microsoft from collecting your essential information. Create an ideal username and password to login to your PC with the dedicated local account. It is effortless to make a local account, visit the Settings section, then Accounts, Your info, and choose to Sign in with a local account instead and read the instructions and follow them accordingly to create a local account. But if you desire to buy apps or want to sync data with Microsoft services, then the Microsoft account is essential.
In this way, you can make the most out of your Windows 10 and stop revealing your personal information with others!
Billy Mark is a self-professed security expert; he has been making the people aware of the security threats. His passion is to write about Cybersecurity, cryptography, malware, social engineering, internet and new media. He writes for Mcafee products at mcafee.com/activate