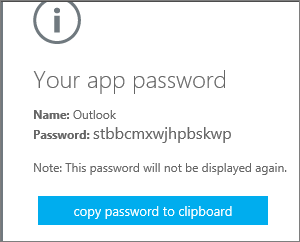
If you want to secure your Outlook account, then you can do so with the two-step authentication, which needs both the code and password generated on the mobile phone. Email applications which sign in to Outlook through POP do not support password and code for the two-steps verification procedure. You can create a particular password for Outlook so that you can use it in the email applications which work with two-step verification. Let’s explore this further:
Here’s How to Create App Password for Outlook
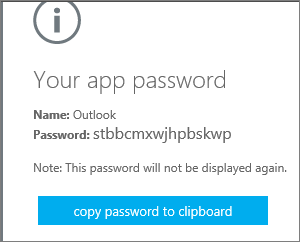
Steps for Setting Up App Password for Outlook
- Click on your avatar or name given in Outlook on the top corner of the location bar.
- Press on the My Account option.
- Otherwise, press on the View Account option.
- Go down and press on the Update option given below the Security column.
- Press on the more security button given at the end of the display provided on the security basics window.
- Go down and press on the Setup two-step verification option.
- Open the Setup two-step verification window by pressing on the Next option.
- Go through the guidelines to turn on the two-step verification.
- You will get the option to create an app password for Outlook on the screen.
- Press on the appropriate link to create a password for Outlook.
- Go through the on-screen guidelines to complete the setup procedure of app password for Outlook.
- After completing the setup process of app password, you can use it on your Outlook account.
- You can also change the app password anytime whenever you wish to.
Steps for Changing App Password for Outlook
- Click on the name or avatar provided in the Outlook located on the upper side of the location bar.
- Press on the My Account button.
- Otherwise, press on the View Account option.
- Go down and press on the Update option given below the Security column.
- Press on the more security options button provided on the Security basics displays given at the end of the display.
- You will get the App passwords column located on the Additional security options display.
- Press on the Create a new app password option. Now, Outlook will create an app password which you can use in your Outlook account.
Steps for Turning Off App Password for Outlook
- On your Outlook account, open the My Account option.
- Press on the Security option.
- Click on the more security options button so that the Additional security options web page gets opened on the screen.
- Below the App passwords, press on the Remove existing app passwords option.
- Now, all the app passwords which you have used for the Outlook account will get turned off.
- You cannot remove a particular password.
- You need to change all the passwords of your Outlook account in all the email applications.
- Choose the Remove option.
- Now, you have successfully turned off the app password for Outlook.
Billy Mark is a creative person who has been writing blogs and articles about cyber security. He writes about the latest updates regarding mcafee.com/activate and how it can improve the work experience of users. His articles have been published in many popular e-magazines, blogs and websites.
Related Article



























