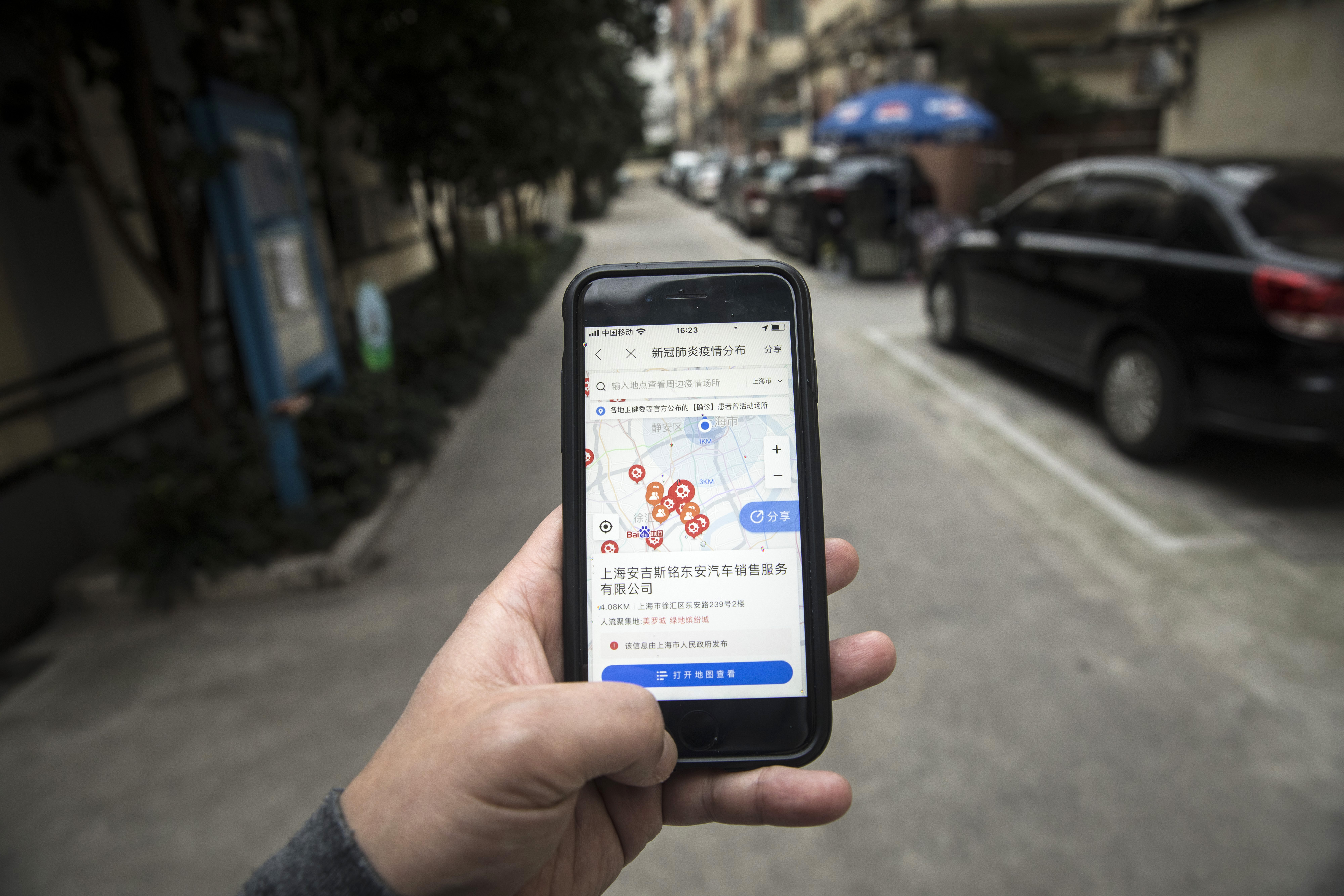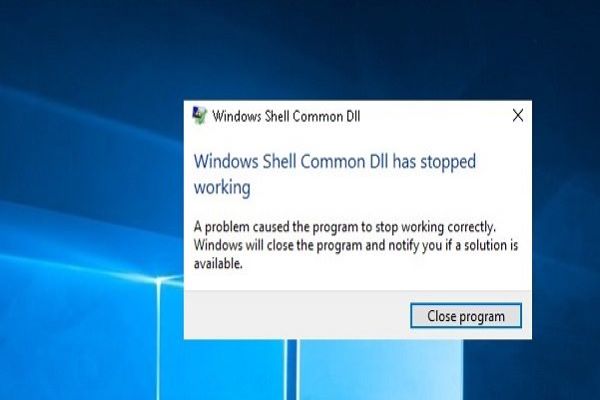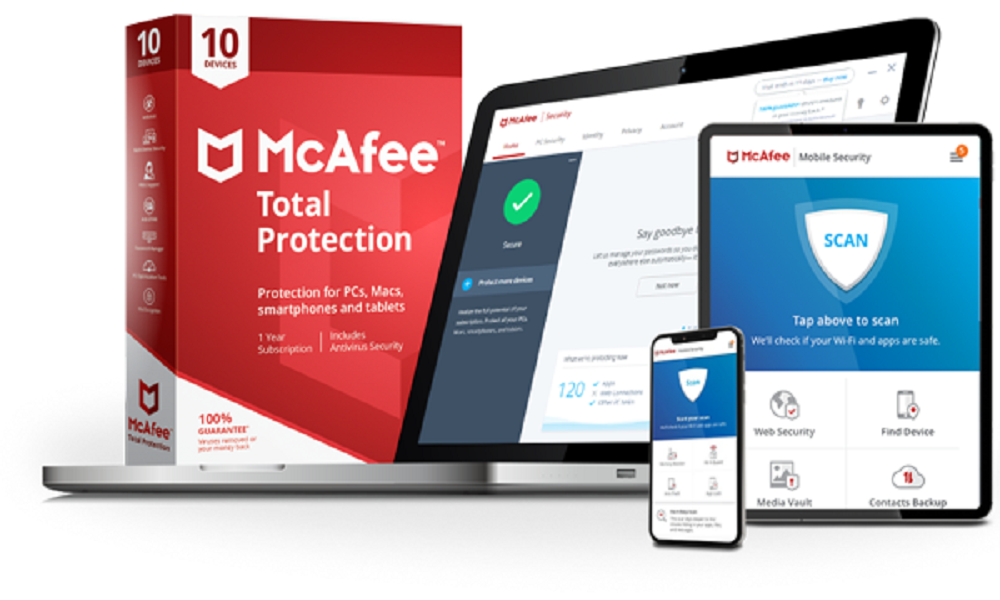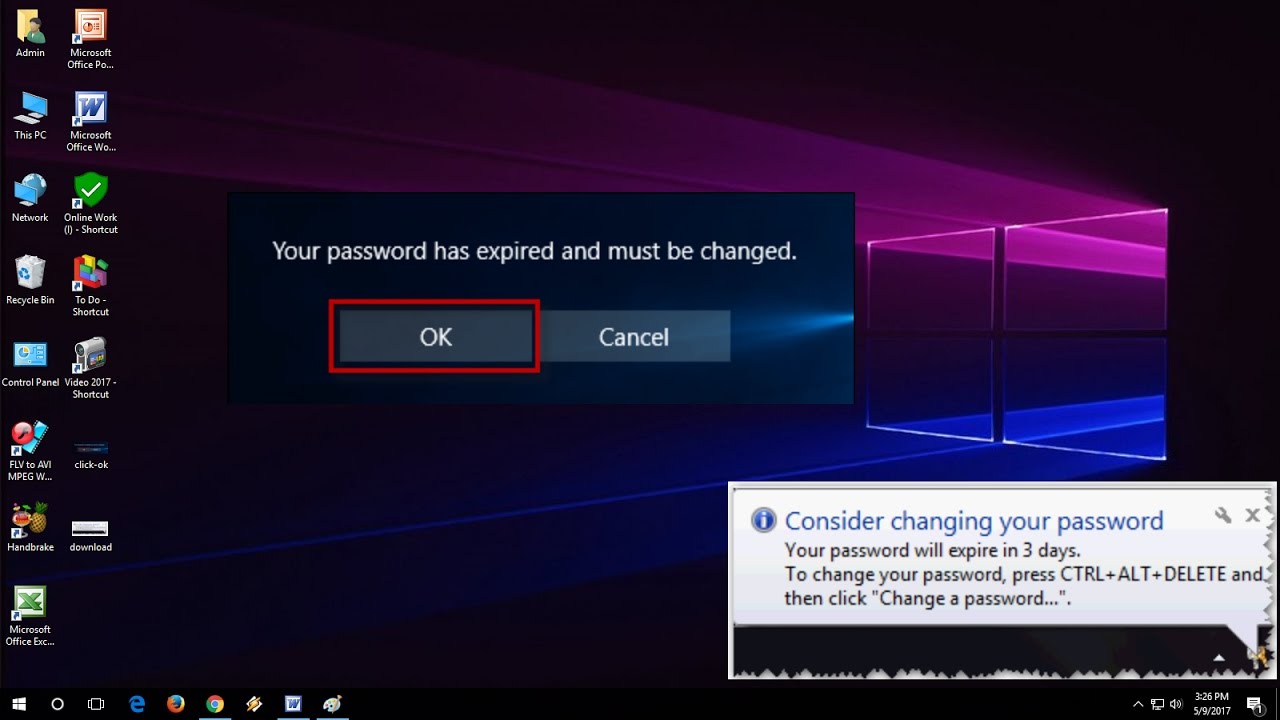
You might have observed that after upgrading to Windows 10 device to Windows 10 makers update, continuously, there comes the message stating ” my password is expired and must be changed” as a result you require changing the password before signing in the device. Many times, this makes the user irritated as they don’t wish to change their password again and again. After all, this might even lead to forgetting the password if changing the password is done again and again.
To know the different ways of turning on or off Windows 10 Password Expiration Notification, go through this blog carefully.
Remember! This blog is applicable to Windows 10 device users.
Method 1: With Computer Management
The method of turning off password expiration in your device of Windows 10 with the help of Computer Management is as follows:
- Firstly, do a right-click on ‘This PC.’
- Then, press ‘visit the Local Users and Groups.’
- After that, press on Users.
- Next, go to the right-hand side and do a double on the user account of yours.
- Put a tick mark on the square immediately next to ‘Password never expired.’
- Then, press the ‘OK’ option.
The method of turning on password expiration in your device of Windows 10 with the help of Computer Management is as follows:
- Do according to points that have been mentioned in the upper side for launching the account properties.
- Next, remove the tick mark from the square box immediate after the ‘Password never expires.’
- Lastly, press on the ‘OK’ option.
Method 2: With t ‘netplwiz’
The method of turning off Windows 10 password by ‘netplwiz’
- Firstly, put the combination of ‘Windows+R’ for launching the Run bar.
- Then, write into the Run box ‘netplwiz’.
- After that, tap on the Enter key for launching User Accounts.
- Next, press the Advanced box.
- Then, press the Advanced switch. It will be located immediately below the ‘Advanced user management’ option.
- Next, press the Users option.
- Then, do a double click on the user account of yours.
- After going to the General option, choose the square immediately after the ‘Password never expires.’
- Lastly, press the ‘ok’ option.
Method 3: With ‘Command Prompt’
The method of turning off password expiration on Windows 10 device with the help of cmd
- Firstly, launch ‘Command Prompt’ as an administrator in the device of your Windows 10.
- For turning off this notification for the username Cocosenor of your account, write wnic UserAccount to the place Name=’Cocosenor’ put PasswordExpire=False.
- Next, tap on the Enter key for running it.
Note: You need to change ‘Cocosensor’ with that of your username of the account.
The method of turning off the password expiration’ notification for each of the users
- Firstly, write wmic UserAccount set PasswordExpires=False.
- Then, tap on the Enter.
The method of turning on password expiration on Windows 10 device with the help of cmd
- Firstly, launch Command Prompt as administrator.
- Then, write the order ‘UserAccount where Name=’Cocosenor’ set PasswordExpire=False.
- Lastly, tap on the Enter key.
Blair Lennon is a McAfee expert and has been working in the technology industry since 2002. As a technical expert, she has written technical blogs, manuals, white papers, and reviews for many websites such as mcafee.com/activate.
Source: https://blog-search.co.uk/how-to-turn-on-or-off-password-expiration-notification/