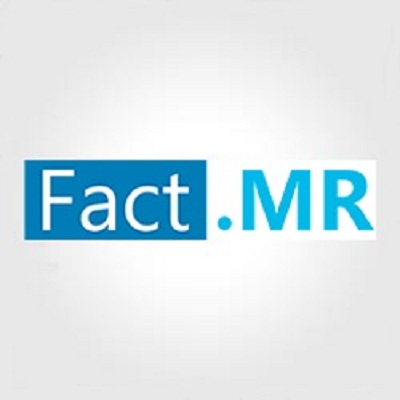Various errors create hindrances to our task and prevent various functions of our OS. The error “SETUP_FAILURE BSOD” appears with an error code “0x00000085” and is among the most annoying error code detected on Windows 10.
It contains a harmful bug that prevents system update and stops usual system processes. It displays due to corrupted system data or files, Windows pictures, System adjustment failure, and much more. It prevents the user from login to the system’s Windows 10 OS.
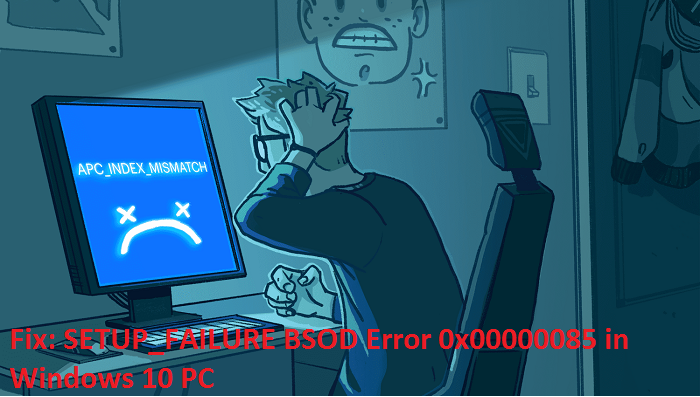
Source:- Fix: SETUP_FAILURE BSOD Error 0x00000085 in Windows 10 PC
Alternative methods to Fix 0x00000085 error code on Windows 10
If you are one of them who are facing such error issues, then there are various methods to troubleshoot it. You can try 3rd party antivirus programs, delete system’s cache data, rebooting and restoring files to their actual location, removing various startup programs that seem unnecessary, performing “chkdsk” disks, etc.
Follow these methods to troubleshoot this error issue by abiding these tricks and necessary tips:
Scanning Corrupted System Files
In case your system files got corrupted, it is the possible cause for arising this error as it is considered as the main part of your Operating System.
It is caused due to modifications in your system’s registries, downloading of third party applications. In this case, it is recommended to run built-in system data and file checker to scan corrupted data and files.
It will scan and then restore to its original venue from the “Windows Cached folder.” To operate and run this tool, you should follow these instructions:
- First of all, you have to enter “cmd.exe” in the provided search taskbar.
- Now, you have to hit the “Run as Administrator” option from the “Command Prompt.”
- After that, tap on “Yes” from the available pop-out box.
- Next, type the under mentioned command path into the black colored command window:
“SFC/ scannow.”
- After that, tap the “Enter” key.
- Wait for a while for the resulting reasons and output. You will see possible outcomes on your screen.
- Then, it is recommended to restart your system to accept the changes that you have made.
Deactivating Unnecessary “Startup Programs”
Various software or program initiates its process in the background through Windows, thus stops update installations. In this case, it is recommended to deactivate those startup programs that seem unnecessary. Follow these steps to do this operation:
- Firstly, you have to tap “Window + R” keys simultaneously. After a while, a “Run dialog box” will open on your screen.
- Then, enter “MSConfig” and hit the “OK” button there.
- Next, you have to unmark the option “Load Startup items.”
- Then, navigate to the “Services” tab there.
- After that, you have to choose the “Hide all Microsoft services” option and then hit the option “Disable All.”
- Now, go to the “Startup” option and hit the provided link “Open Task Manager.”
- You have to choose and hit the tab “Disable” regarding all your background activated programs.
- Now, return to the “System Configuration” page and then hit the “Apply” tab.
- Finally, tap on “OK.”
Selecting Appropriate Setup partition
During the procedure of setup operation, the system’s Window creates extra partitions automatically once you perform dual reboot or clean install.
Once the message appears for choosing the Windows installation location, then it is recommended to select an appropriate one and never choose the “System’s Reserved Partition” as it assembles your system’s recovery files.
Using “DISM” Tool
DISM is one of the most powerful tools for troubleshooting setup issues because it directly fixes problems based on image data and files of your Windows. Follow these steps if you wish to troubleshoot this issue through DISM:
- First of all, hit “Window + R” keys simultaneously to open the “Run” Dialog box.
- Now, enter “cmd” in the provided search bar and then tap “Ctrl + Shift + Enter” keys together to launch Command as Admin.
- Next, tap on “Yes” appears via prompt box.
- Then, you have to type the provided command in the command window and tap “Enter” at last:
- Dism / Online / Cleanup-Image / CheckHealth
- Dism / Online / Cleanup-Image / ScanHealth
- Dism / Online / Cleanup-Image / restorehealth
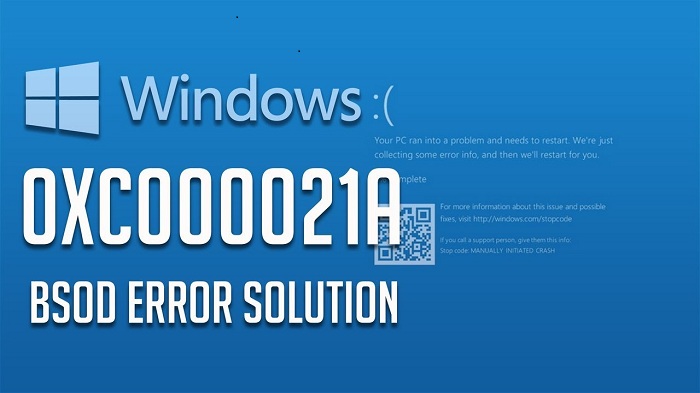
After that, update your system now and check that the issue has solved.
Checking Corrupted Memory
In some cases, the reason for this “SETUP_FAILURE” is your corrupted system memory. It is recommended to check them properly. If found, then scan and remove unnecessary first. If you wish to check your corrupted memory, then follow these instructions:
- First of all, hit the search bar and enter “memory” in the available space.
- Now, choose the option “Windows Memory Diagnostic.”
- Then, tap on “Restart now and check for problems” option.
- Now, your system will reboot automatically, and it would scan your RAM properly.
After some time, it will show you the scanned result. Remove unnecessary or corrupted data from the list.
Rdx Tango, Katherine Dixon is a technology buff, IT expert and works in a leading printer manufacturing company. She loves to read and write about the latest technology concerning major printer brands and researches on the solutions related to Lexmark printer support, HP, epson etc.