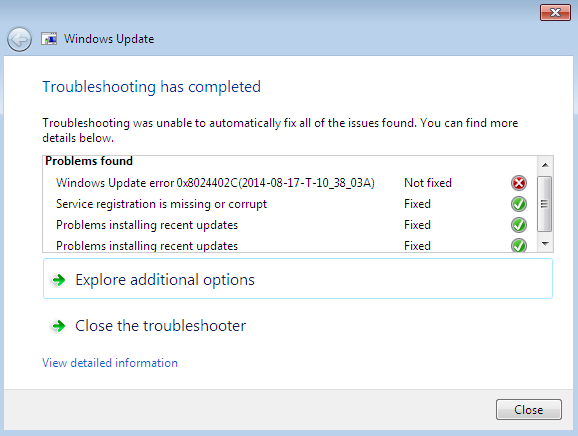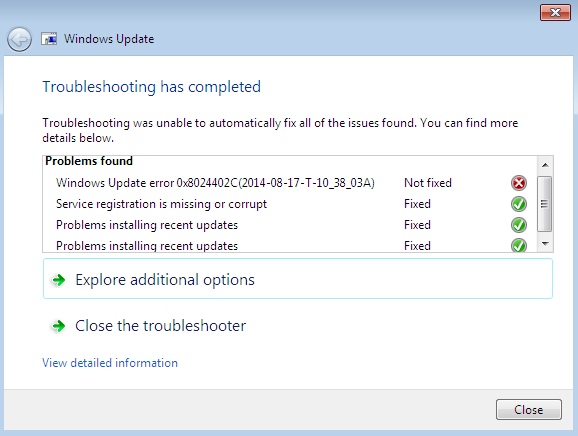
Windows update is a vital task; however, it proposes several error codes too. One such error code is the 0x8024402c error. In case the user is dealing with the same on their device, then we will help them out. So, here are the instructions to solver the error.
Source- https://gbmcafee.com/how-to-fix-0x8024402c-windows-update-error/
Windows Update Troubleshooter
In case you intend to fix the error via Windows update troubleshooter, then you can opt to follow the below-mentioned guidelines.
- Go to the Start logo on your system.
- After that, input the ‘Windows Update Settings’ into the search section and hit the Enter key.
- You will see a new screen on your window that will appear the salient features of the settings of Windows Update.
- Select the ‘Troubleshoot’ option situated at the bottom left-hand side of the screen.
- Afterward, you will locate some additional settings on the right hand of the screen.
- Go to the Windows Update and select it.
- You will see one another option; ‘Run the troubleshooter’ under the ‘Windows Update,’ and the job is to select that option.
- Now, you have to give a little time to Windows to solve the update problem.
Add Public DNS
If the users are trying to add public DNS, then they should carefully apply the given steps.
- Hold the Win + R keys at the same time on your system to launch the Run section.
- Thereafter, input ‘ncpa.cpl’ into the section and hit the OK button.
- You will see a Network Connections screen on the window that will appear in the applicable network.
- Choose the network that is associated with the device and twice click on it to reach the properties.
- Select the Properties option will give the extra settings in a fresh screen, choose the ‘Internet Protocol Version 4(TCP/IPv4) and choose the Properties section, situated at the end of the screen.
- Once more, a fresh screen will show that it will guide you to create changes in the IP settings.
- You should click on the radio option ‘Use the following DNS server addresses.’
- Go to the ‘Preferred DNS Server’, input the values 8.8.8.8.
- Then reach the ‘Alternate DNS Server,’ input the values 8.8.4.4.
- Once you enter the values in the DNS server, select the OK option.
- Now, reboot the system.
Turn on ‘Automatically detect settings’ from LAN
In case you intend to turn on ‘Automatically detect settings’ from LAN, then you can opt to follow the below-mentioned guidelines.
- You should select the Start menu on your system.
- Thereafter, input ‘Internet Options’ into the search section and the Enter key.
- You will see a new screen on your window that will appear the ‘Internet Properties,’ select the ‘Connections’ section situated at the upper side of the screen.
- You will locate some options on the screen, shift to the LAN section, and choose the ‘LAN settings;.’
- A prompt will show on the screen, tick the ‘Automatically detect settings’ box, and then choose the OK button.
Revise the Value of Automatic Updates from Registry Editor
If the users are trying to revise the automatic value updates from the registry editor, then they should carefully apply the given steps.
- Hold the Win + R keys at the same time on your system to launch the Run section.
- Thereafter, input ‘regedit’ into the Run section and hit the Enter button.
- Then Registry Editor screen will show, choose ‘HKEY_LOCAL_MACHINE’ and select the arrow key to spreading out its features.
- You should click on the Software and further choose the Policies option within the list of software.
- Beneath the Policy tab, you will locate the ‘Microsoft’ folder, choose the one and then select the ‘Windows’ folder.
- Go to the ‘Windows’ tab of the registry editor, and you will locate the ‘Windows Update’ option, select the arrow button to spread out it, and choose ‘AU”.
- Reach the ‘UseWUServer’ within the bottom right-hand side of the screen and twice click on it.
- Then type 0 into the value data section.
- However, in case you do not locate such file at the bottom right-hand side of the screen, right-click wherever you want on the bottom end, choose ‘DWORD (32bit) value within the ‘New’ menu after that give it the name as ‘UseWUServer’
- Finally, keep the value 0 and select the OK button.
Remove the Data from the Exception Box in the Proxy Settings
In case you intend to remove the data from the exception box in the proxy settings, then you can opt to follow the below-mentioned guidelines.
- Launch the Internet Options section for the same, select the ‘Start’ button.
- Thereafter, input ‘Internet Options’ in the search section and press the Enter button.
- You should select the ‘Connections’ section situated on the upper side of the screen.
- Then, select the ‘LAN’ settings.
- Reach the ‘Proxy server’ tab and tick the ‘Use a proxy server for your LAN’ box and further choose the ‘Advanced’ option.
- You will locate the ‘Proxy Settings’ screen, go to the ‘Exceptions’ tab, and remove all the data from the box.
- Once you finish the task, choose the OK button.
Rosy Williams is a creative person who has been writing blogs and articles about cybersecurity. She writes about the latest updates regarding mcafee.com/activate and how it can improve the work experience of users. Her articles have been published in many popular e-magazines, blogs, and websites.