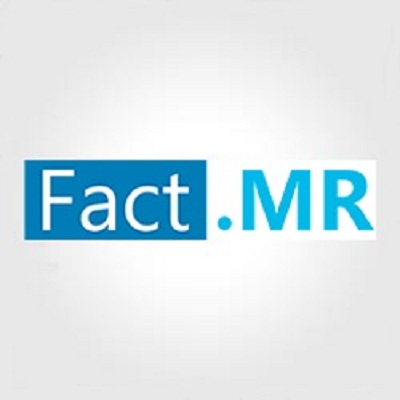John Smith is a creative person who has been writing blogs and articles about cybersecurity. He writes about the latest updates regarding Mcafee.com/activate and how it can improve the work experience of users. His articles have been published in many popular e-magazines, blogs and websites.
Windows 10 provides various features that attract users to have dynamic tools and programs to make the task easier. One of such interesting features is the toggling between the monitors or transferring apps from one screen to another.
Moving Windows or toggling between monitors is not a difficult task; only you have to follow some workarounds accurately. There are various methods to do the same.
Here is how to move windows or apps from one Monitor to another. You should follow these easy to use instructions correctly to do the same. The process is very straightforward and precise.
Moving Full-screen Window to Another Monitor on Windows 10 OS
There are various methods to move the particular window to another screen, such as “DisplayFusion,” “shortcut keys,” etc.
How to move the Window screen to another Monitor using DisplayFusion
DisplayFusion makes the toggling task easy. It even works if you wish to move your desired app to the secondary Monitor. It’s one of the advanced desktop utilities that provides powerful features to move your Windows to another screen, and thus, one can easily manage multiple monitors in a very straightforward manner.
The features of DisplayFusion are completely customizable, begin with the shortcut keys, and end in Power User Menu, TitleBar tabs, and also the appearance of amazing wallpapers and dynamic screensavers.
Take a look at the prominent features of DisplayFusion:
- Multi-Monitors Taskbar helps the users to organize and manage Windows features efficiently on every Monitor.
- There is a huge library of screen savers and also the desktop wallpapers through several web sources.
- The Monitor Setup Section allows the user to configure all the related setups with a precise settings section.
- Monitor Fading and Splitting helps to divide the Monitor into various sub-sections and highlights the specific tasks.
- It also includes the features of remote controlling and Preset Command directly from the handheld device or on your tablet.
Note: DisplayFusion provides all the interesting features to move a specific Window from one monitor to another. It offers a free trial edition for the user for a limited period.
How to Move the Task Manager to the Secondary Monitor?
Windows 10 offers various interesting tools and features, especially for Windows users, but there are various features available for smartphones, iOS devices, etc. it is advised to follow all the mentioned instructions with care and attention.
- The recently launched feature that attracts the users is the transferring app’s ability from one screen to another in a very straightforward manner if you have more than one Monitor attached to Windows 10. If you wish to do the same, then hit the Window tab and Ctrl key.
- Then, hit the on the active app of the desired program to another monitor. Below, are the guidelines to follow for dragging apps to secondary display.
How to Drag the App to Another Monitor?
Here is how to move the app to the secondary Monitor by following these instructions:
- In the beginning, launch the app, and once it comes into sight, hit the tab “Restore Down” located at the top-right edge of the respective app.
- When the particular app gets minimized into the taskbar situated at the lowermost section of the desktop, then perform a left-click and then hold the cursor on the app icon.
- Now, you have to continue tapping the left side click of your mouse and then hold drag the particular app towards the right or left side edge of the first screen. It depends on the position of your second Monitor.
- Now, drag the app until it moves to the screen of the second Monitor and then release the left-hand side tab.
How to Use the Shortcut Keys to Toggle between Monitors
We have compiled various shortcuts to navigate and move your desktop Windows from one to another on Windows 10.
- For Switching to the Recent Window: You need to tap the combination keys: Alt and Tab. Then, Hold displays fresh task view window pane, let it go, and then toggle to the particular application.
- For Snapping Windows: tap Window key and left or right side tabs, and these may be used with the combination of Down or Up tabs and separate into quadrants.
- For Toggling between Virtual Desktops: You have to hit the key combinations Window + Ctrl + Right or Left side tabs.
- For Closing Current Virtual Desktop: Tap the Window key + Ctrl + F4 at one go.
- For creating New Virtual Desktop: hit Window key + Ctrl and D tab altogether.
- To expand the Task View section, you need to hit the Window and Tab keys simultaneously to open New Task View, and it remains expanded.