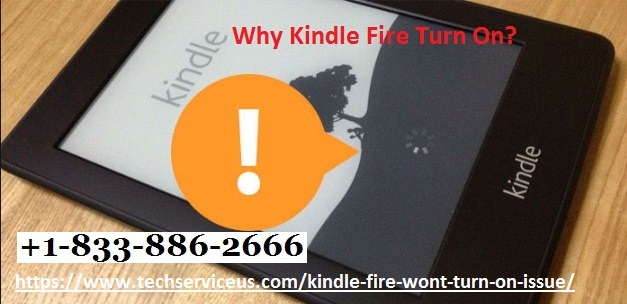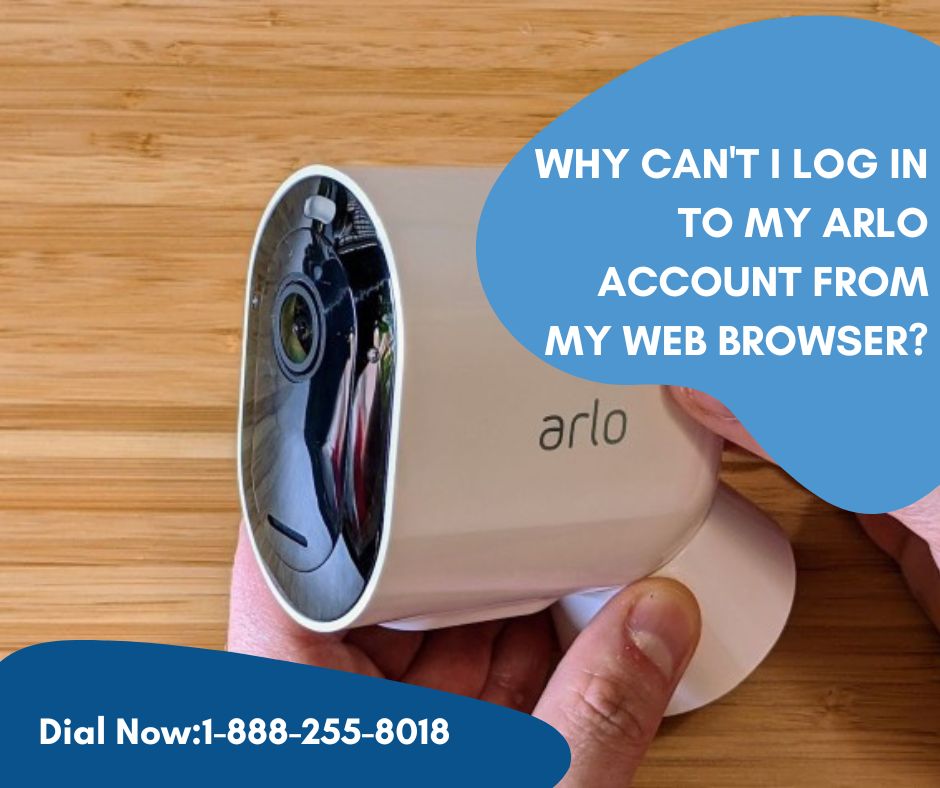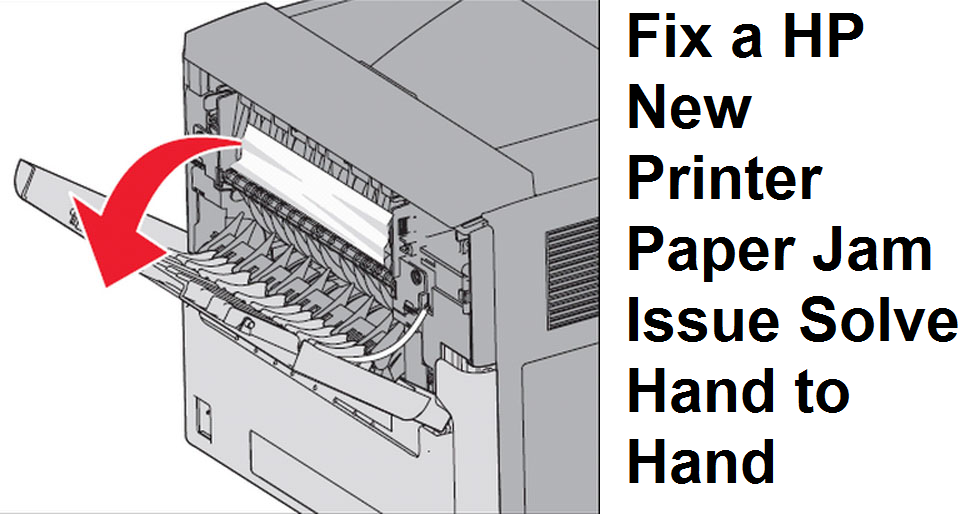It is possible that some of you might not know the fact that Windows 10 comes with a password expiry feature that invalidates your password after some days. According to Microsoft, periodic password changes protects your system from any unauthorized access. It maintains the privacy and security of your computer system. It is a good idea to maintain your security. Unarguably this feature sounds good, but, sometimes, it might be frustrating and become a hassle for some people. Have you also faced this situation when your password expired, and you are unable to log into your system? And now wondering how to fix this? No worries, we are here to help you. Today, in our following article, we are going to get you the solutions to fix the problem of password expiration in Windows 10. Please go through the full report to get to the solution.
The Ways to Fix the Problem of Password Expiration in Windows 10
Anyone can quickly fix this problem of password expiration on their system having Windows 10. You can even customize the number of days for the password expiration if you want to do that. If you’re going to fix this problem, you need to go through the below-mentioned procedure that will help you to get your problem fixed. The process is easy to go through and includes some simple steps that can be followed by anyone. Now without delaying much, let’s get straight to the steps:
- Firstly, if after switching on your system, you see an error message on your screens stating “Your password has expired and must be changed”. Then there’s no need to worry, and you need to calm yourselves. Click on the “Ok” button placed below the error message.
- Once you click on the button, you will be directed to a new window. And from there you can set a new password for your Windows. And remember, you will need to enter your old password for setting a new one.
- Set a new password with good strength. And now log into your system with your new password.
- After logging into your system with your new password, it’s time to disable the feature of windows password expiration. And to do that, you have to right-click on the option of “My Computer” or “My PC”.
- Now click on the option of Manage.
- Once you click on the option of “Manage”, it will take you to a window named “Computer Management”. Here, you have to click the Local Users and Groups” menu.
- And now, click on the option of “Users” and then right-click on your username.
- Click on the option of “Properties”.
- In the properties section, click on the option of “Password Never Expires” to disable it. And now, click on “Ok” to complete the process. This way, your password will never get expired.
In case, if you don’t want to remove this feature and want to extend the validity of your password expiration period, you can do that by following the steps given below Note:- this option is available only for the users of Windows 10 Pro.
- To extend the number of days for password expiration on Windows 10, you will need to press the Windows keys and type “Group” in the search bar.
- Now click on the option of “Edit Group Policy”.
- Go to the Computer Configuration settings and click on Windows Settings. Head to security settings and select Account Policies which will have the Password Policy option.
- Lastly, double click on the option of “Maximum Password Age”. From here, you can raise the number of days as per your preferences.
- Click on the “Ok” button, and now you are set with a new validity period.
So, this was the simpler procedure for fixing your expired password problem on Windows 10. For now, this is all from us that will help you in every way. Try these steps if you are also facing this problem and let us know how it worked for you.