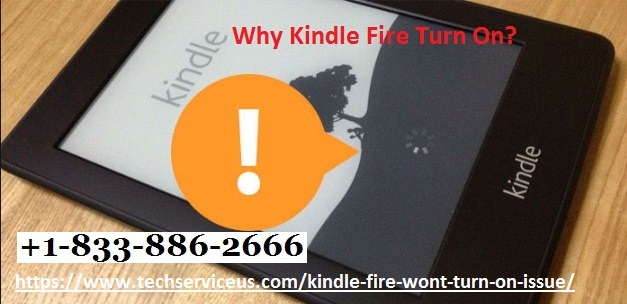HP Printers are mostly recognized for its printing quality. It will be providing exciting offers and services to all of its customers regarding free shipments and returns. You may be using HP printers in your resident and office. But what will be your next step if your HP Printer suddenly stops and doesn't print even in black color anymore? However, various methods will help you out in fixing the HP Printer not printing issue. You can also call HP Printer Customer Service number to fix this error.
Also read: How to Find a MAC Address on HP Printer
Method -1
Remove Non-Working Cartridges
You can follow this solution to get rid of such type of error in your HP Printer. It might have occurred due to there being a blockage in the print vent head. Because of it, your printer is not able to print in black color. To remove this, you have to follow these instructions.
- Turn On Your Printer
- Just open HP Printer cartridge box
- Reset your Print Head by itself
- Take out Color Boxes Units and Print Head
- Now, clean the print head
- Clean it properly with water and dry it with a smooth cloth
- After cleaning and drying just put it at your print head
- Adjust all the accessories back to their place
- Now, take a test print to confirm its printing quality and print it with black color and others
Method – 2
- Examine the Cartridge Ink
- Turn on your printer
- Take out the hood of your printer cartridge panel
- Replace the ink cartridges after removing it with a new quality ink cartridges
- Go to your Computer Screen
- Locate (-) sign on the left corner of your screen
- Use the side directional arrow on the screen and search for Tool option
- Now, put OK on the Tool option
- Check your cartridges ink level and choose it and press OK.
- Prefer Self-Regulating Tool
- Now, again go to Printer Screen
- Choose (-) option and use the directional arrow to search Tool option
- Now, choose the Tool option and press OK
- Use the right arrow and search print head cleaning option
- Now click the PrintHead option, and it will take a few minutes to clean it properly.
- It will take our test print automatically after the cleaning process completes.
After following both steps, if you have found a detective test print, then you must refer yourself to HP Printer Support Number to resolve it. You have again taken a test print and you have taken out a Print Report, and it shows the defective ink cartridges. Then, you move to the next step to eliminate it.
Also read: How to set up Google Cloud Print on HP Printer
- Replace Defective Ink Cartridges and Align It Properly
Defective Ink Cartridges create printing problems due to which printer gives you a blank page or is unable to print black color. You can halt this HP Printer Not Printing error, use some tips given below.
- Switch on Your HP Printer
- Open the Printer Panel and & let the cartridge transit to the centre
- Press gently on ink heads to take out the print head slots
- Examine the expiration date, and if they expired, replace it with new ones
- Now, close down the printer panel
- Open the Printer Screen; it will be showing printer alignment demo, paper loading and calibrating color units
- Press OK for all the information demo
- The printer will get started to initiate alignment
- Now, please take out a test print and place it on a scanner
- Information will appear on the screen and press OK
- Now, the printer will be aligned properly.
Source URL: Fix HP Printer Won’t Print in Black Issue