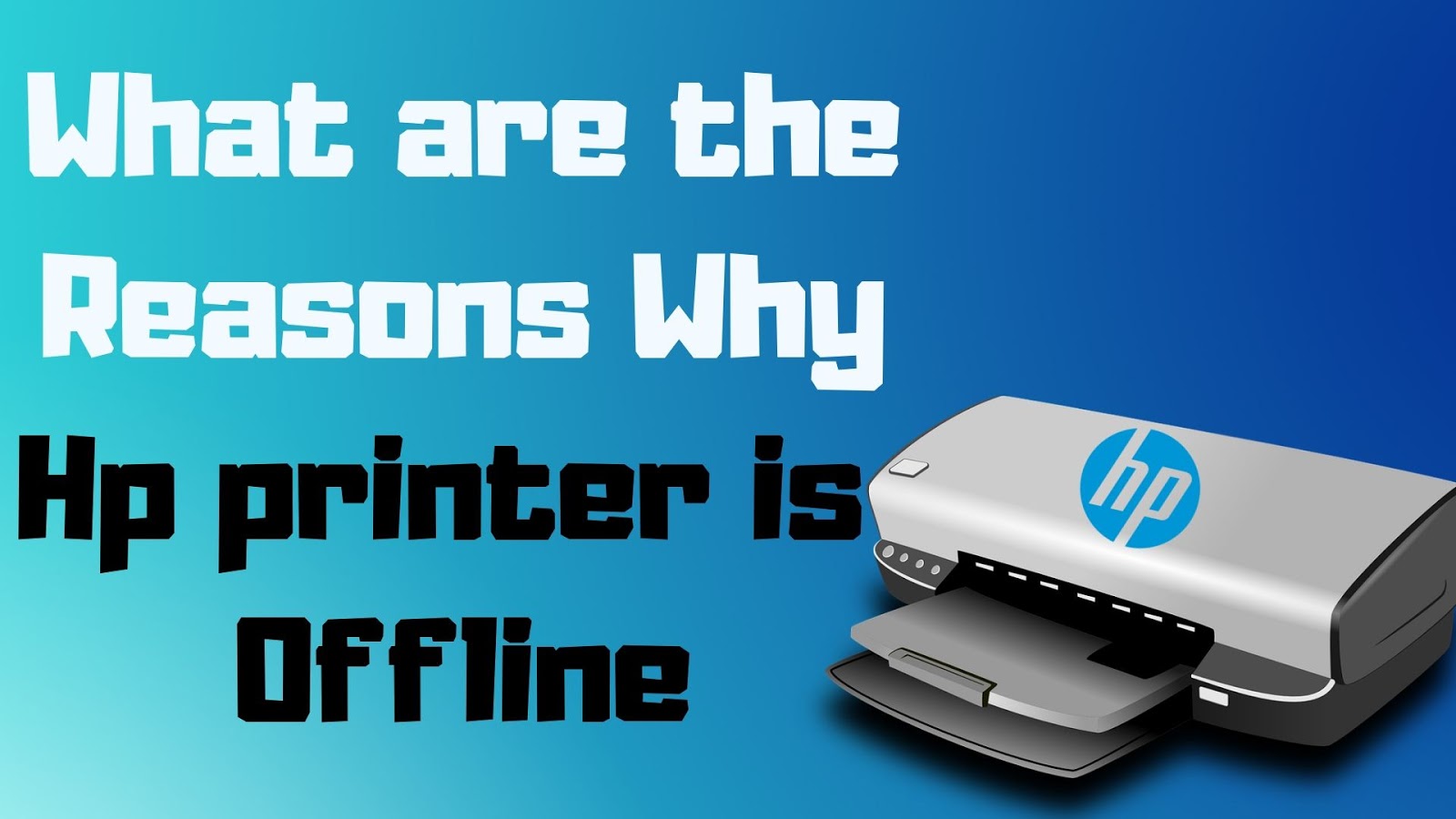![HP Photosmart 7520 troubleshooting [FIXED]](https://d1tlrxy0mfxnyo.cloudfront.net/thumbnail/389150/d905b689-5bef-426b-a4ef-7592386a4526.png?width=649)
HP is a well-known company that manufactures and designs high-quality printers that can easily meet the needs and specifications of consumers. One of the most popular printers is the HP Photosmart 7520; if you have one, learn everything there is to know about HP Photosmart 7520 troubleshooting.
There are four types of problems that can occur when troubleshooting the HP Photosmart 7520, and we've mentioned solutions for each of them below:
A blank page is printed by the printer.
The printer does not print after you issue the order,
scanning issues,
a problem with paper jamming.
Before we go into more detail about the HP Photosmart 7520 troubleshooting process, there are a few things to keep in mind:
- The issue with driver malfunction - It is possible that the driver, which is used to enable contact between the operating system and the user, was not properly installed.
- Issues with the Windows print spooler - When the windows print spooler becomes stuck, any commands sent to the printer will be ignored, and the printer will not respond on its own.
- Overuse - When a printer is used in a continuous manner for a long period of time, it begins to display errors due to its short life span and stops working when it is used without receiving sufficient professional support at various intervals to ensure that the printer continues to operate for a long time.
- Issues with consumables—Most printers stop working when there is no paper in the printer or when there is a shortage of ink available to print colored or black-and-white pages.
Here are several troubleshooting options for the HP Photosmart 7520:
Examining the USB cable
To ensure proper communication between these two machines, first, verify that the printer and computer are properly connected with USB cables.
correctly issuing an order
Ensures that the order is provided correctly in relation to the specific page that needs to be printed.
If the problem persists after that, take the following steps to resolve it:
- If the printer is not turned on, push on the button to turn it on.
- By pressing the side buttons on the printer's sites, you can open the cartridge door.
- Lift the cartridge's lid and then slowly press it down to open the cartridge.
- While the nozzle is up, put the cartridge to one side. Now pull up on the cartridge
- If the ink in the cartridges is up to par or equal to the expected volume, they do not need to be replaced. Continue with these measures if the cartridges are full of ink but still printing blank pages.
- Empty cartridges should be replaced.
- New cartridge packaging should be withdrawn, followed by the separation of the plastic tape.
Make sure the door is completely closed.
.