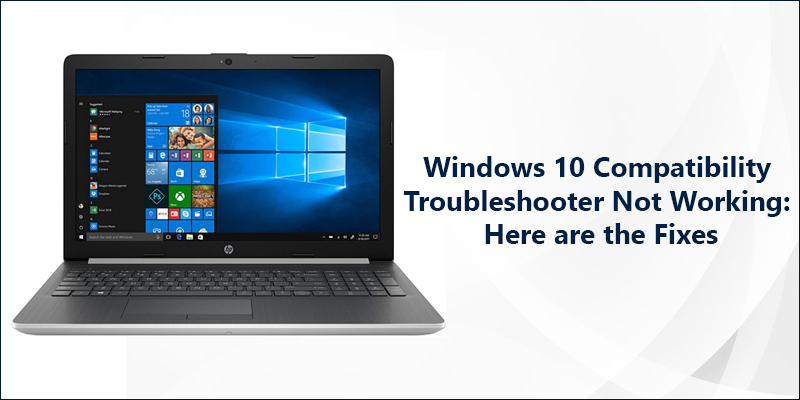
Windows has an in-built utility called Compatibility Troubleshooter that could repair any compatibility issues automatically. Suppose the Compatibility Troubleshooter is unable to repair the issue. In that case, you can manually make an application perform in compatibility mode, which will launch the application via the settings from a previous Windows version. Several users are complaining that they cannot usethe compatibility troubleshooter tool on their Windows 10 system. Here are the complete instructions to solve the issue.
Check the TMP and TEMP Variables are Set for the Drive C
To check the TMP and TEMP variables are set for drive C, pursue the on-screen steps provided below:
- Firstly, hold the Win and S hotkeys simultaneously to invoke the Search bar.
- After that, input ‘control panel’ in the search bar and hit the Enter button.
- Once opened, the Control Panel screen input the keyword environment inside the search box of the control panel.
- You should select the ‘Edit environment variables for your account’ option to launch the screen.
- In case the TEMP path value is not adjusted to drive C, choose it and hit the Edit button.
- You should modify its variable value to this: C:\Temp
- Go to the OK button and click on it.
- Select the TMP option and twice click on whether its environment variable is not setting up for the C: drive.
- Later modify the Variable value to C:\Temp
- You should hit the OK button over the Edit User Variable screen.
- Finally, hit the OK button over the Environment Variables screen.
Perform Windows 10 in Safe Mode
To perform the Windows 10 in safe mode, pursue the on-screen steps provided below:
- First, launch the Windows 10 menu on your system.
- After that, hit the Power button.
- You should long press the Shift button and select the Restart button.
- Once it reboots Windows 10, choose the Troubleshoot option.
- Then click on the ‘Advanced options’ option and select the ‘Startup settings’ to launch the Restart button.
- Later, reach the Restart button and click on it.
- After that, hold the F4 button to choose the ‘Enable Safe Mode’ option over the Startup Settings menu.
- Now, attempt performing the Programs Compatibility Troubleshooter in Safe Mode.
Check the Cryptographic Service is Enabled
To check the cryptographic service is enabled, pursue the on-screen steps provided below:
- At first, hold the Win and R keys combination on the keyboard to get the Run accessory.
- After that, insert ‘service.msc’ into it, press the Enter button, and then hit the OK button.
- Once launched the Services screen, twice click on the ‘Cryptographic Services’ to invoke the screen.
- You should choose the Automatic option over the Startup type menu whether that setting is not recently chosen.
- Then hit the Start button to perform the service.
- Later, click on the Apply button.
- Now, hit the OK button to shut the Cryptographic Services screen.
Flush the DNS Cache and Reset the Winsock Catalog
To flush the DNS cache and reset the Winsock Catalog, pursue the on-screen steps provided below:
- First and foremost, select the magnifying icon for the search tool on the taskbar of Windows 10.
- After that, insert ‘Command Prompt’ into it and press the Enter key.
- Once you get the Command Prompt, right-click on it, then pick the ‘Run as administrator option.
- Then insert this command hit the Enter key: ipconfig /flushdns
- Afterward, input this reset command in the Prompt and hit the Enter button: netsh Winsock reset
- Finally, reboot Windows 10 once you input those commands.
Reset the Windows 10
To reset the Windows 10, pursue these on-screen steps provided below:
- Hold the Win and I buttons combination over the keyboard to invoke the Settings application.
- Then select the ‘Update & Security’ option to launch the Windows Update section.
- You should reach the left side of the screen of Settings and choose the Recovery option.
- Hold the ‘Get started.’ option for the Reset This PC tool.
- Later, choose the ‘Keep my files’ section and hit the Next button.
- Finally, press the Next and Finish tabs to reset Windows 10 to its standard factory configuration.
Ella johnson has extensive expertise in Microsoft Office and has spent a good part of her life working in the technical industry. Ella has written several technical blogs, manuals, and reviews for several renowned websites.
source: Windows 10 Compatibility Troubleshooter Not Working: Here are the Fixes



























