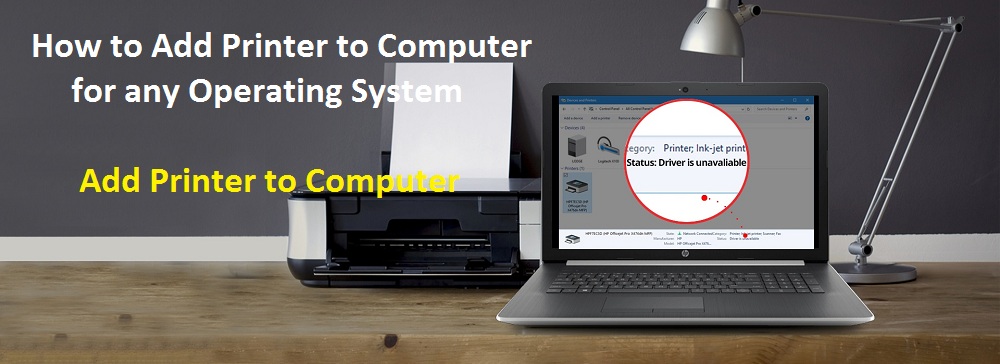As technology has been transforming several aspects of our lives, connecting an HP printer to a computer is not a difficult task now. But, due to complex connections, online setups, and the introduction of wireless printers is making this task challenging too. If you've been wondering about connecting your wired or wireless printer to your computer or laptop, this article can surely help you.
If your printer is new, you have to begin the process by taking out the printer from the box and assembling its parts. Make sure you don't miss any cable or forget any of the basic steps while setting up your printer. Once you do that, follow the instructions below:
If you're using a wired printer:
The most basic step as you add hp printer to computer is connecting one end of the USB cable to your printer and the other end to the PC or laptop. You'll get notified by your PC or laptop that a new device has been connected. If your computer automatically downloads and installs the drivers, you're in luck. If it doesn't, follow these steps:
- Open the Start menu and find the settings option there. Click on it and you'll see a list of options in front of you.
- Find "Devices" in the list and open it once you do that.
- As you do that, you'll see a list of devices. Find "Printers & Scanners" and open it.
- You'll see a new window in which you'll find "Add Printer or Scanner" as the first option.
- Click on this option and Windows will detect the connected printer automatically.
- When your printer model appears on the screen, click on it and finish the installation process.
If you're using a wireless printer:
- First of all, you have to connect hp printer to network. Check if the screen of your printer displays your Wi-Fi network or not and then connect your printer to it by following the steps mentioned below:
- First, you'll need to access the Wireless LAN settings that you'll find on the screen only. Through the settings, locate the network service set identifier (also called SSID).
- After getting the SSID, enter your network password, and check if your printer is ready for any activity or not.
- Open the "Devices" menu again as you did in the case of a wired printer and add your printer.
- Finish the wireless configuration process and you're all set with your HP printer.
If you need to get rid of any problem associated with your printer, you can consult "Printer IT Support". It is a one-stop shop where you can get solutions to your problems and advice for any confusion. Their team of experts is adept to give you cost-effective and quick solutions if you're not able to connect your HP printer to the internet or are facing any other issue. For more information, visit https://printeritsupport.com/.