
In this article, I’m going to tell you how to work with IBM controllers, M5016 or LSI 9265-8i, how to use them to create RAID60 with the help of BIOS, or with such utilities as LSA and StorCLI. Also, you’ll learn how to recover data from a crashed RAID60.
RAID60, also known as RAID 6+0, is a disk array that unites several groups of disks and combines the double parity of RAID 6 with the striping of RAID 0. You need at least 8 disks to build this array type.
As to reliability, RAID 60 has much to offer as this array type provides you with double redundancy, and can survive losing two disks in each group. However, it is still possible to lose data even from this kind of disk array.
How to create RAID60 with 8 disks in LSA (LSI Storage Authority Software)
The abbreviation LSA stands for LSI Storage Authority Software – a web application that allows you to monitor and fix problems with disk storage systems as well as create and manage various RAID configurations based on LSI/Avago controllers.
To download the latest version of the program, visit the official website. Open the Downloads tab and get the version for the operating system you are using, i choose a version for Windows.
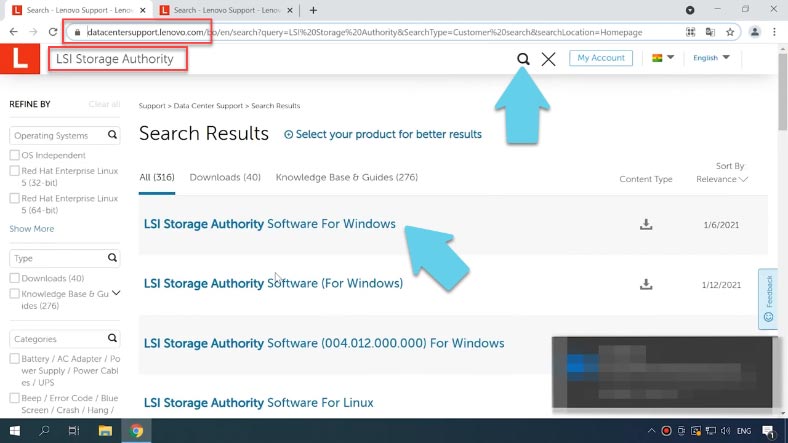
Click the download icon next to the .zip archive. Extract the files to any convenient directory and start the installation. You don’t have to fill in the customer information.
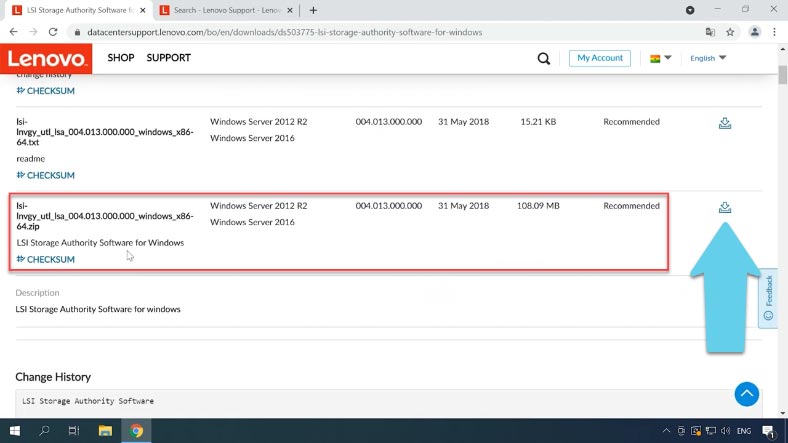
Now you are suggested to select a setup type, and you have several options to choose from: select Gateway to have all program features installed.
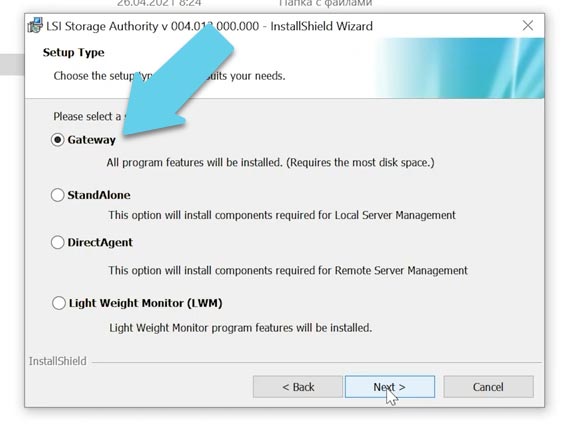
You can change the ports if necessary, but I leave them at default settings. Now it’s time to configure some properties.
When the installation is complete, the program’s shortcut will appear on your desktop. When you start the program, it will open in the browser. Click “Sign in” here, and give the login and password to your Windows account.
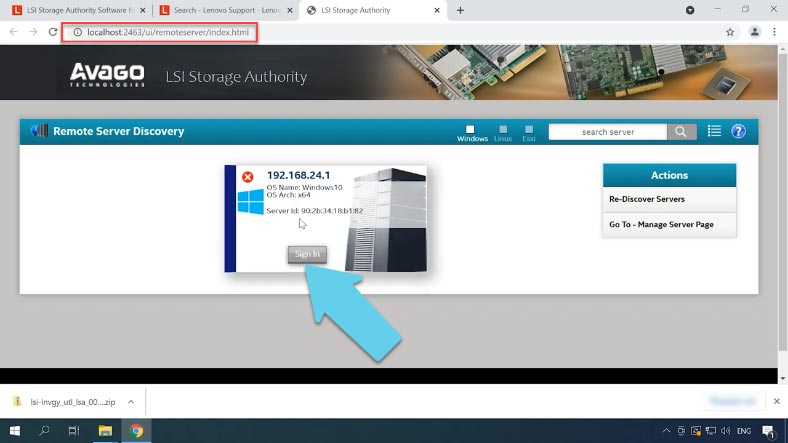
Type the login in Latin letters to avoid any issues.
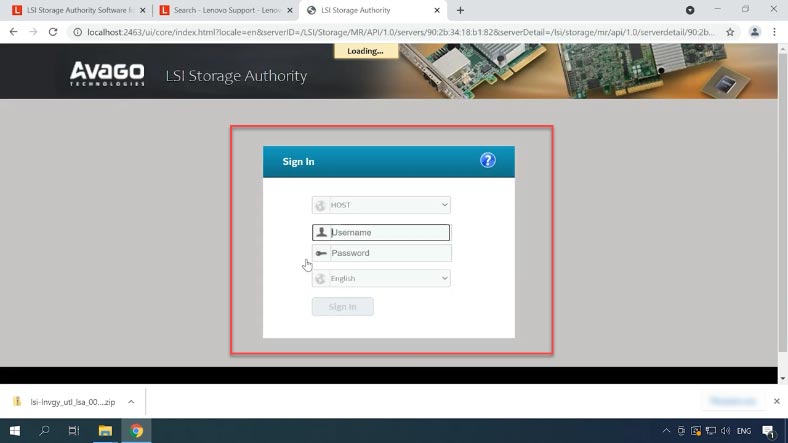
After sign-in, you’ll see the controller management screen. In the field Select controller choose the controller to use.
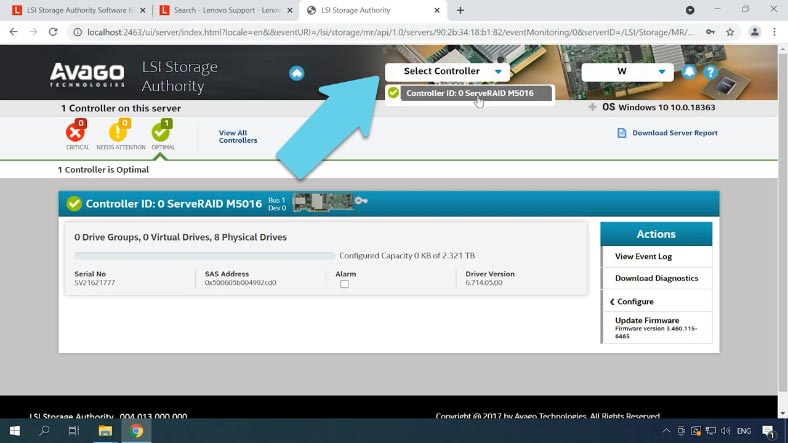
To create a new array, open the Configure option. If you already have a previously built RAID, delete it by clearing the configuration – just click on the Clear Configure button, check the confirmation box and click “Yes”.
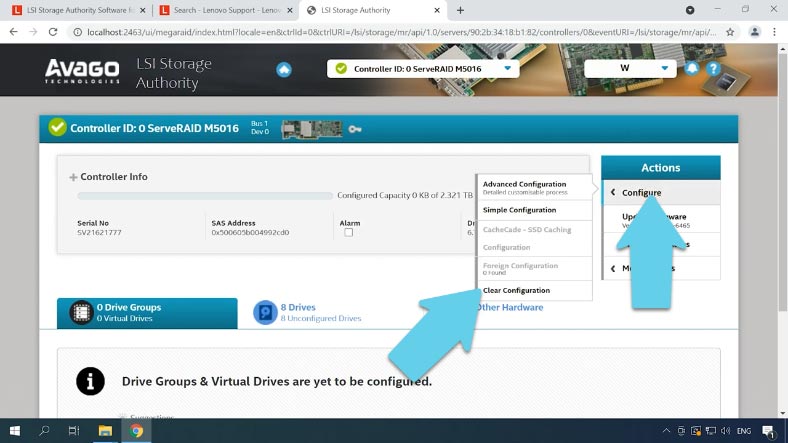
Then click “Configure” again and select the configuration method: Advanced – where you can specify all additional settings, or Simple– where some things will be set to default. I choose the first option.
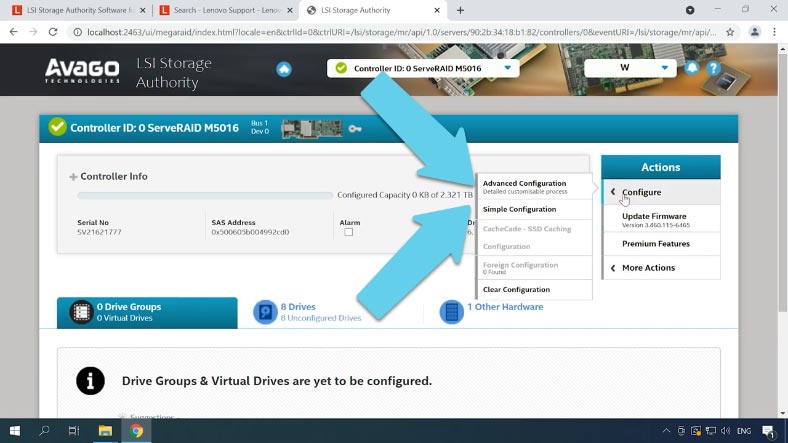
In the next tab, specify the RAID level, then add the drives it is going to consist of, and add a virtual drive.
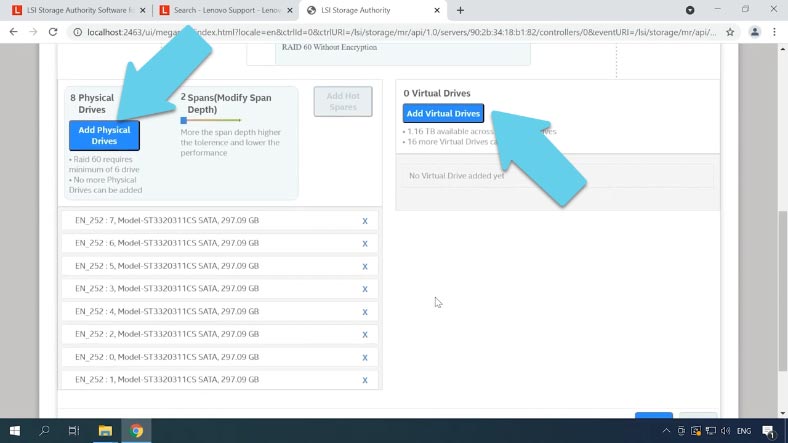
Specify the capacity, name and strip size, then select the initialization method, read and write policy, cache policy and other settings. Then click the button “Add Virtual Drive” and “Finish” to complete the process. After some time, the RAID will be created.
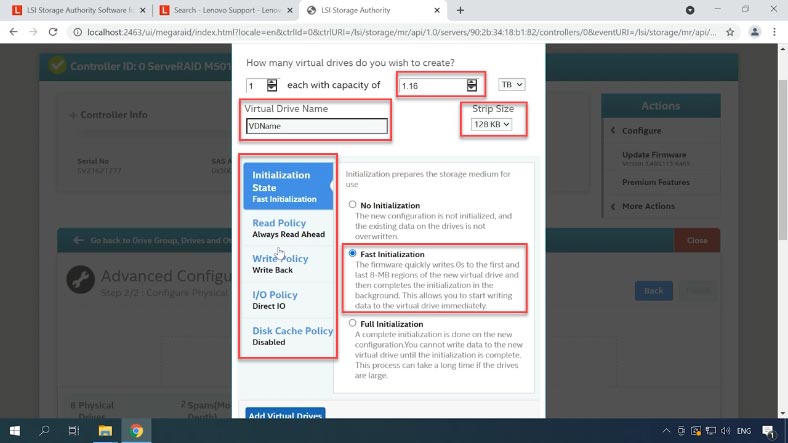
In the tabs, you can see its information, disk status and so on.
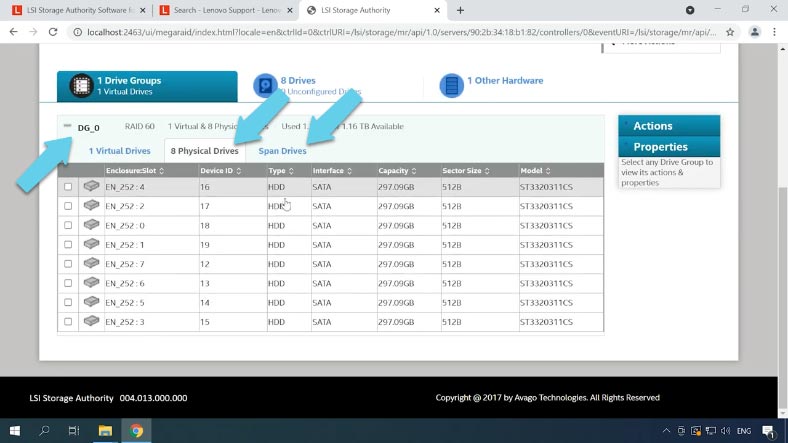
When you click “More Actions,” you’ll be able to schedule a consistency check, configure notifications, add hot swap disks and do many other things.
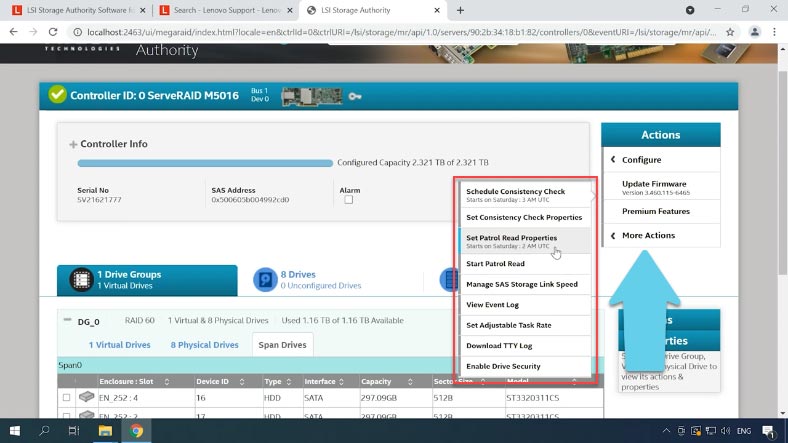
How to create RAID 6 with the help of storCLI utility
Another way to create a disk array on this type of controller is by using the console-based utility StorCLI.
StorCLI is a command prompt tool that lets you change any settings for LSI/Avago RAID controllers – that is, you can use it for the same things as the LSA utility: Create, modify and manage RAID systems.
The program can be downloaded from the official website – just type the name in the search field and download the version you need.
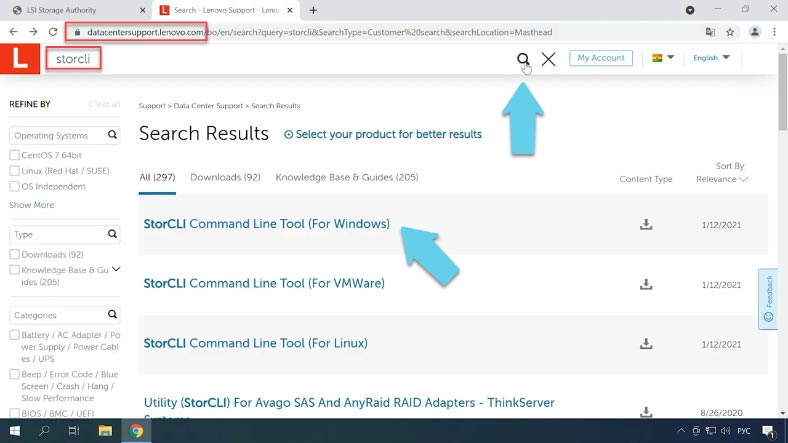
Extract the files from the archive. To start the program, open the Command Prompt as administrator and go to the folder containing the program: do it by typing “cd” and copying the path to the directory that contains the necessary version of this utility.
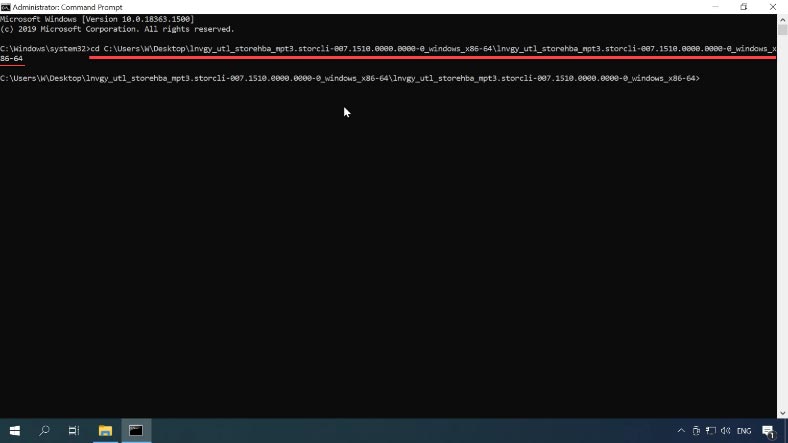
Run the help command to check how the program works:
storcli64.exe –help
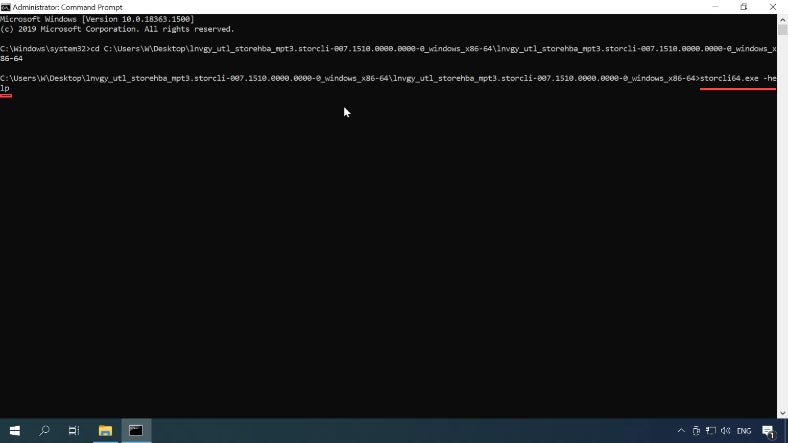
Now we need to make sure that the program can recognize the controller; to display the controller information type the following command:
storcli64.exe show all
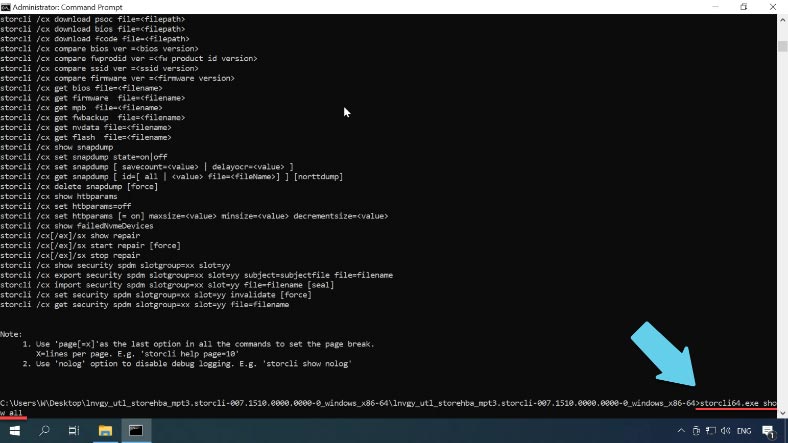
Now, we can view the list of disks connected to this controller, and all you need is one command:
storcli64.exe /c0 /eall /sall show
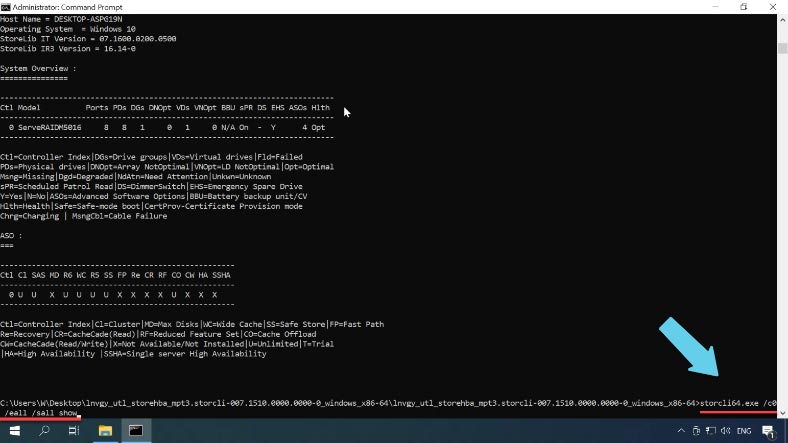
Wich displays their status here.
To make sure they aren’t united into a RAID system, run one more command:
storcli64.exe /c0 /vall show
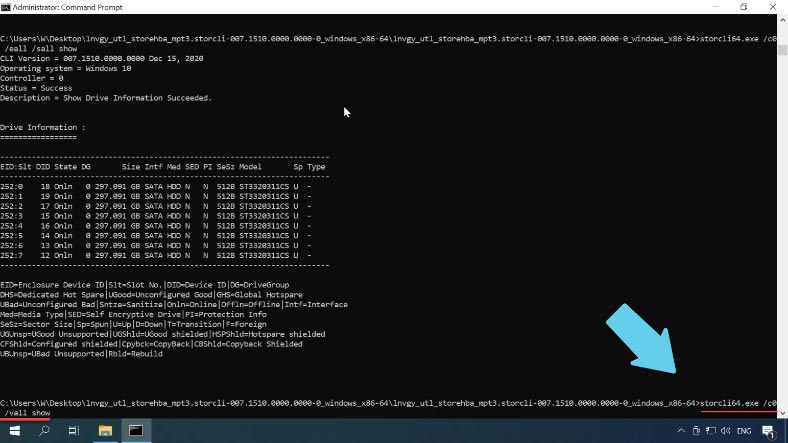
It displays the information about virtual disks.
If you add the element “all” at the end of the command, you will see more detailed information, such as the composition of the virtual drive, cache settings, strip size etc.
storcli64.exe /c0 /vall show all
To remove a virtual disk, type this command:
storcli64.exe /c0 /v60 del force
where v60 is the name of the virtual disk.
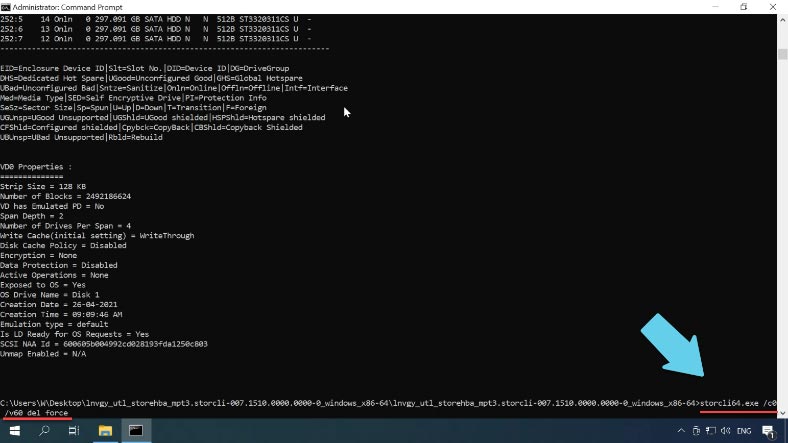
To make sure that the RAID system has been removed, run the command to display virtual disks one more time:
storcli64.exe /c0 /vall show
Now that the array which we don’t need is removed, let’s start building a RAID60 system.
To set the ball rolling, type this command:
storcli64.exe /c0 add vd r60 Size=all name=RAID60 drives=252: 0-7pdperarray=4 pdcache=on direct wt nora strip=128
or
storcli64.exe /c0 add vd r60 Size=all name=RAID60 drives=252: 0-7 pdperarray=4
where:
vd is the virtual disk to be created
r sets the array level
size sets the space to be used, and I selected all the free space.
name is used to assign a name to this array
drives indicates the drives to be used in building this RAID system, and in my case, it is from 0 to 7, a total of 8 drives.
pdperarray determines the number of physical disks per one array; in my case with RAID60, I set two groups of 4 disks each.
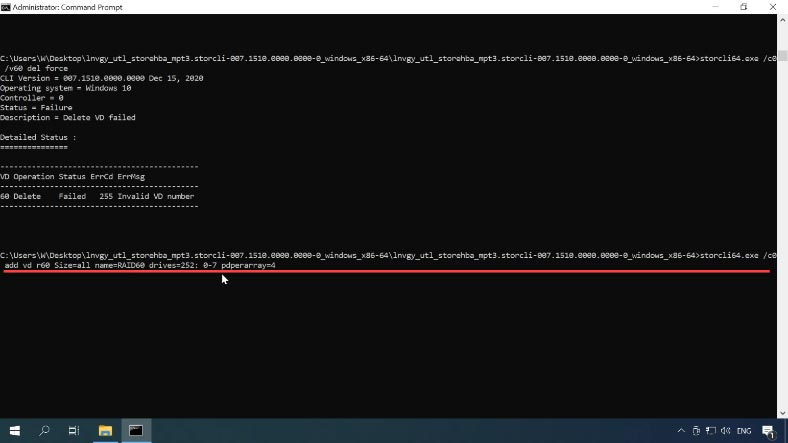
This information is sufficient to create the array. You can add some advanced settings if necessary:
Enable write caching for the disks – pdcache (and specify on/off).
WT read and write policy, NRA, strip size and so on, otherwise these advanced settings will have default options.
Now check the information on the virtual disk: as you can see, the array has been created successfully, and you can use the previously described utility to manage it.
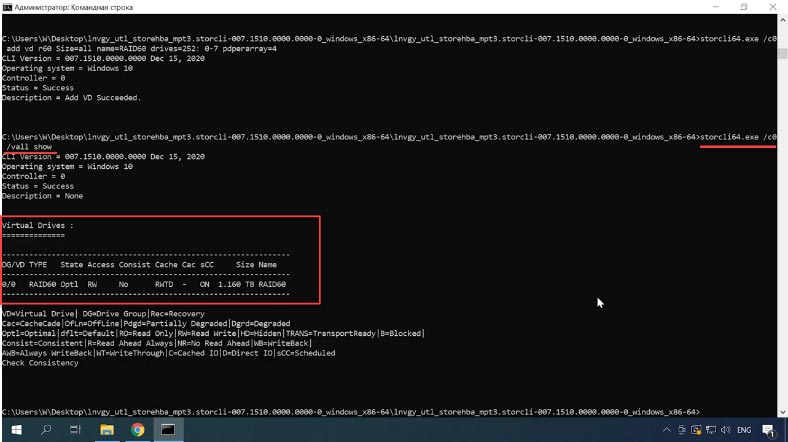
How to create RAID60 with the controller’s webBIOS
One more way to build a RAID system on an LSI controller involves using the controller’s webBIOS. To access it, press the corresponding key shortcut while the computer is booting: in my case, this is Ctrl+H. If this operation doesn’t boot webBIOS, but the operating system is booting instead, then try again, but before that, disable the boot disk in the BIOS of your motherboard.
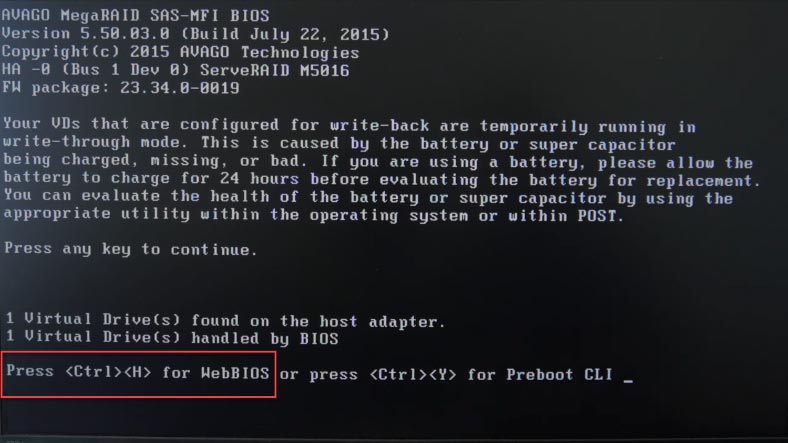
The first screen will show you the list of detected controllers (if you have more than one), select the controller you want to use and click "Start".
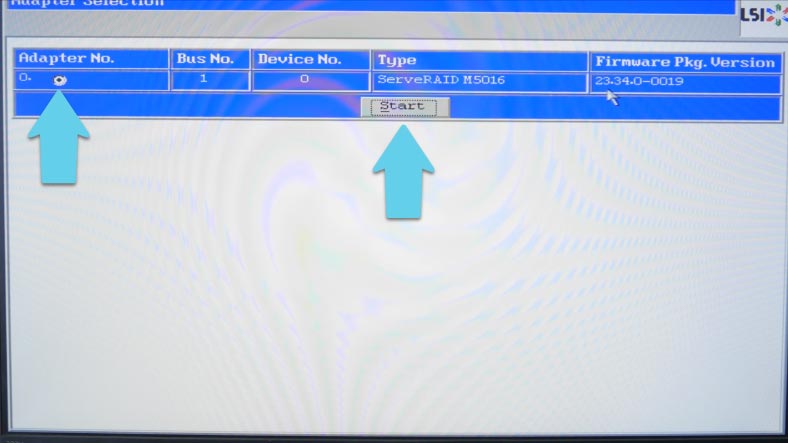
In the next window, you’ll see all drives connected to the controller. To build a RAID system, open the line Configuration Wizard.
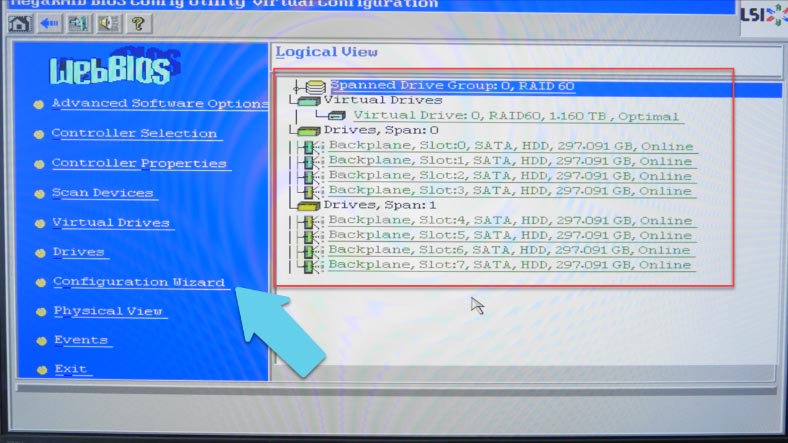
If you used to have an array made of these drives, the system will warn you that it is going to be lost
Click “Yes” to confirm. Now choose “Manual configuration” and click “Next”.
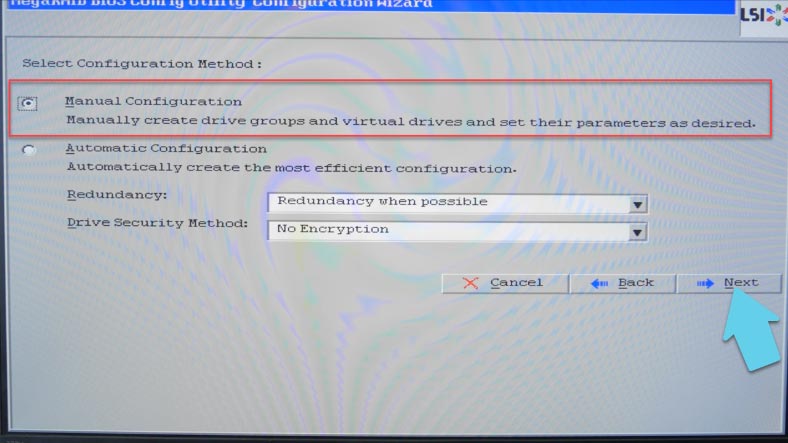
At the next stage, select the drives for the future array, and click “Add to Array”.
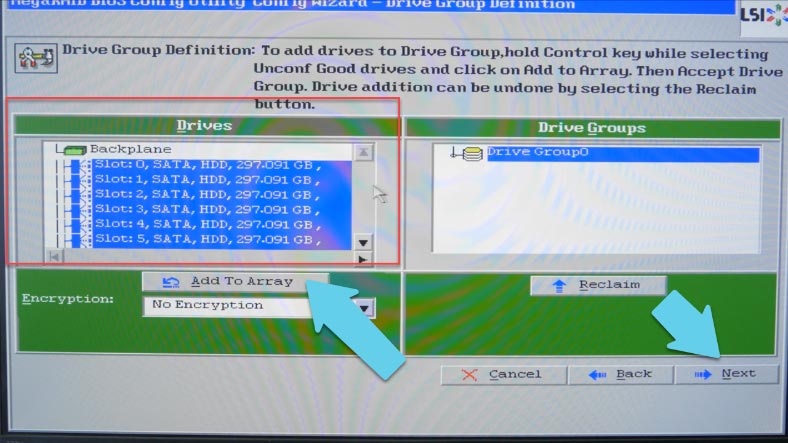
If you select all drives and add them into a group, you’ll be able to create RAID 6, 5, 1 or 0. In order to have RAID 10, 50 or 60 you have to create several groups of drives, as such array types are based on using groups of drives rather than individual drives. In my case, the plan is to create a RAID 60 system consisting of 8 drives, so I select the first 4 drives, and then click Add and Accept DG (DG stands for Drive Group). After that, I select the remaining 4 drives, click Add and Accept DG, then click “Next.”
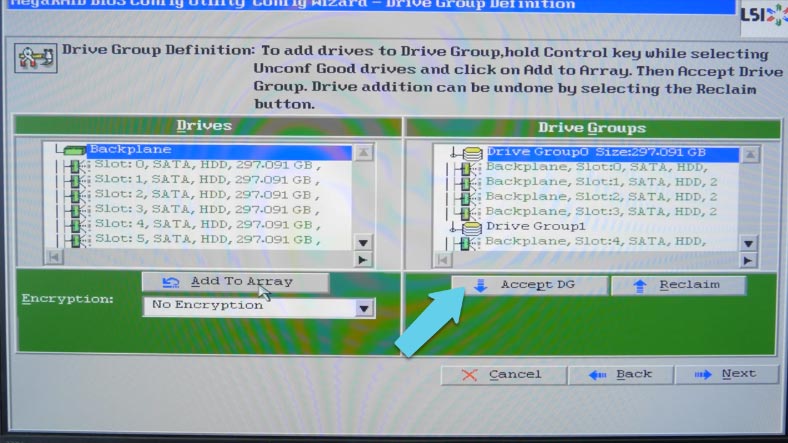
In the next window, click “Add to SPAN,” add the drive groups we have just created, and click “Next” to continue.
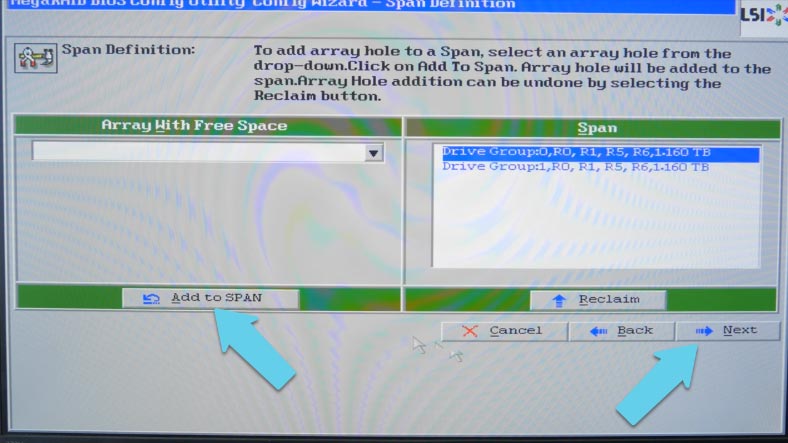
Now you can see what RAID levels are available: 60, 50, 10 and 00, so select the necessary one from this list.
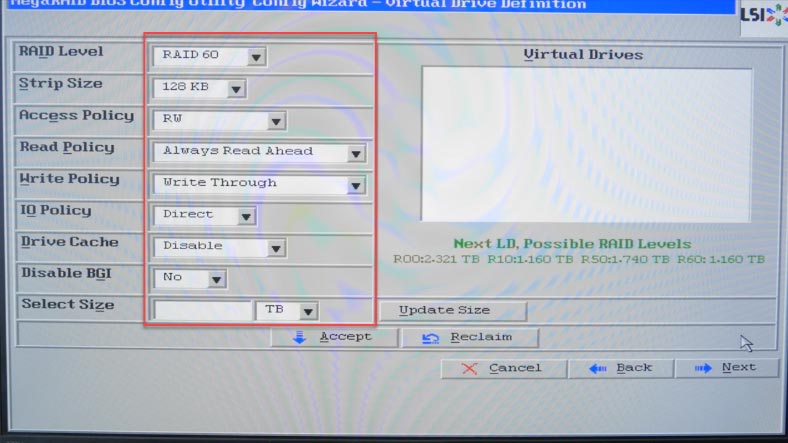
If necessary, you can modify other settings, such as strip size, read and write policy, and so on. In the end, set the size of the future array - I select all available capacity. Then click “Accept” to confirm your decision, and then “Yes”. Click “Next”, then “Accept” again, and then “Yes” to save the configuration.
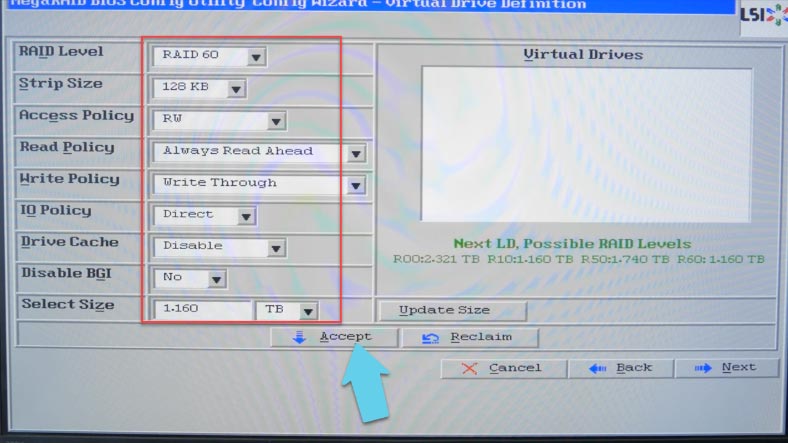
The program will warn you that all data will be lost, and ask you to confirm the start of initialization. Click “Yes” to agree. Go back to the main menu and restart the computer. If you want to boot from this device, don’t forget to check the box next to “Set Boot Drive”.
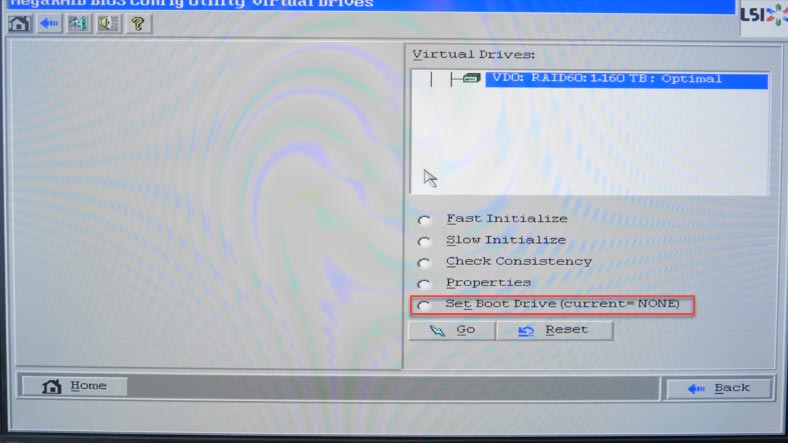
If the whole system is supposed to boot from another disk which was disabled before starting the controller’s web BIOS, open the BIOS of your motherboard and enable that disk again.
After the operating system boots, you should format the array in the Disk Management, so that it will appear in Windows Explorer. Create a new volume and wait until the format operation is complete. Now it is displayed in the Explorer window properly.
Read the full article with all additional video tutorials. Also visit our Youtube channel, there are over 400 video tutorials.



























