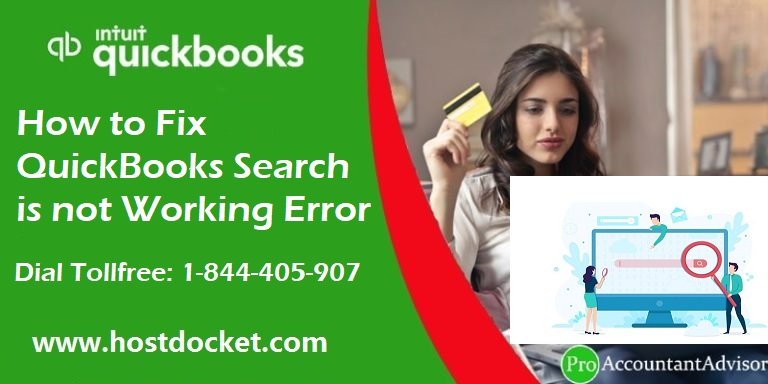Call @: (1-888-409-0908)
Visit Our Website: How To Fix Yahoo Mail Not Working
To fix 'Yahoo Mail not working in Chrome', you need to carefully follow the troubleshooting steps mentioned below to get rid of the issues. Check the steps!
Unable to complete the task since Yahoo Mail stopped working? Why isn't Yahoo Mail working on Chrome? do not worry! Here are some quick fixes that will help you "get back to what you were doing".
Can't complete the task because Yahoo Mail has stopped working? Why is Yahoo Mail not working in Chrome? Don't worry! Here are some quick fixes to help you "get back to what you were doing."
TROUBLESHOOTING STEPS FOR YAHOO MAIL NOT WORKING IN CHROME
To fix 'Yahoo Mail not working in Chrome', you need to follow the troubleshooting steps mentioned below.
Clear Chrome cache: A browser, like Chrome, saves certain information from websites in its cookies and caches. Clearing these automatically fixes various issues like loading and formatting, unresponsive pages, freezing, out-of-date pages, etc. on the sites. To begin with, you need to clear Chrome's cache and cooking. Here are the steps to clear the cache in Chrome:
- Open Chrome on your computer.
- Click 'More' (at the top right).
- Click More tools > Clear browsing data.
- To delete everything, choose 'All the time'. Or you can choose a time range.
- Check the "Cached images and files" and "Cookies and other site data" boxes.
- Now, you can 'Clear data'.
Update Chrome: To manually update Chrome
- Open Chrome on your computer.
- Click 'More' (at the top right).
- Click 'Update Google Chrome' (No update button found? You are already on the latest version).
- 'Relaunch'.
- Reboot your system – Sometimes a reboot or reboot helps eliminate the problem. If Chrome started showing errors, it's time to restart your computer.
Enable JavaScript: To enable JavaScript –
- Open Chrome and click "Customize and control Google Chrome" (at the top right)
- Go to "Settings" and click "Advanced".
- Click "Content Settings" under "Privacy and Security"
- Now click on "JavaScript"
- You must activate "Allowed" (recommended)
- Disable or remove browser enhancements – Browser extensions or enhancements often create problems. When Chrome starts showing issues or stops working properly, you can uninstall the browser extension.
- open chrome
- Go to the 'More tools' option (at the top right)
- Click on 'Extensions'
- Click 'Delete' and confirm it to delete