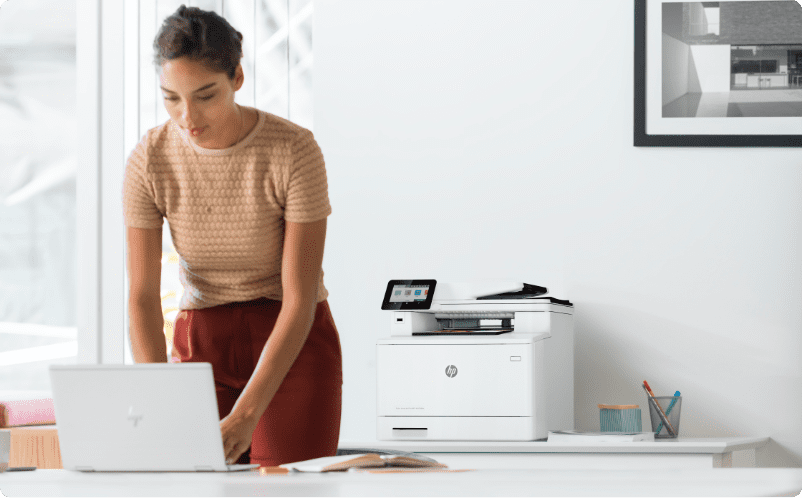
Common reasons why HP printer keeps going offline windows 11?
Reason – 1 Improper printer settings
If you use the printer for the first time and it doesn’t appear in the printer list then there would be chances that you have done the wrong printer settings. To fix this error you have to install the reinstall the printer.
Reason – 2 Full printing queue
Sometimes the printing queue is full with the old printing commands that you have sent earlier and they are unfinished. TO fix this error you have to clear the old printing commands and then try to give new commands and check it the printer is printing or has come back to the online mode or not.
Reason – 3 Printer spooler service
The printer spooler is the service that manages the printing commands sent from a device to any printer. Sometimes the printer spooler service automatically stopped due to any issue. So, you have to restart the printer spooler service and then check if the hp printer offline to online.
Reason – 4 Corrupted or outdated drivers
At times due to outdated or corrupted printer drivers, the printer shows a “HP printer is offline windows 11” error. Most of the time windows automatically update the drivers but sometimes you have to manually update them. Make sure that you have updated the drivers or that you are using the correct printer drivers.
Reason – 5 Printer paused
At times you have paused the printer or it automatically gets paused and that causes the hp printer offline error. To fix this you have to unpause the printer, for that you have to click on the control panel and from there you can unpause the printer.
Basic steps to bring HP printer offline windows 11 online?
Step 1: Turn off the printer wait for 10 seconds and then disconnect the power cords.
Step 2: Turn off the device as well.
Step 3: Connect all the power cords to the printer and turn on the hp printer.
Step 4: Detach the power cords with the wireless router.
Step 5: Before reconnecting the router wait for 10 seconds.
Step 6: The internet may take some minutes to start.
Step 7: To continue the process you have to turn on the device.
Step 8: Connect the printer to the network through HP wireless setup or through the Hp smart software.
Step 9: After everything came to normal, give printing commands to check if the “hp printer offline” is resolved or not.
HP printer offline fix windows 10/11
Solution – 1 Run Hp print and scan
Use Hp print and scan doctor applications to analyze and settle errors. This application helps in detecting the issues which cause hp printer offline error displays. For this, you have to follow some steps.
Step 1: Firstly, Download and run the HPPSdr.exe file from the downloaded file location.
Step 2: Select the “yes” icon to confirm the default file location when prompted on the screen.
Step 3: Tap on the “Start” icon and select the hp printer which is showing offline status.
Step 4: In case the printer name is not displayed on the screen then restart the device and the device and try again.
Step 5: The application will identify the reasons due to which hp printer offline
Step 6: Now you have to follow the steps displayed on the screen and select “yes” to save all the changes.
Solution 2 – change the printer properties
Mostly the HP printer offline error can be easily solved by making some changes in the current printer properties.
There are some steps you have to follow to change the printer settings.
Step 1: Press the “Windows icon” and “I” on the keypad to open the settings.
Step 2: Under settings search for the “Devices” option and click on that.
Step 3: Under devices, you will see the “Printers and scanners” option on the left, click on that option.
Step 4: Search for your printer model and click on that.
Step 5: Now from the results you have to tap on the “Manage” option to proceed.
Step 6: Find the “Printer properties” option from the list and click on that.
Step 7: Search the “Port” option from the top of the menu.
Step 8: Select the “IP address” of the printer and click on the “Configure port” icon.
Step 9: If the ‘SNMP Status Enabled’ option is ticked then untick it.
Step 10: Tap “OK” to confirm all changes.
Solution – 3 Reconfigure Hp printer settings
By making simple changes in the printer settings, you can bring the hp printer offline to online. For this, you have to restart the computer and the printer and follow the steps given
Step 1: Press the “Windows icon” and “I” on the keypad to open the settings.
Step 2: Under settings search for the “Devices” option and click on that.
Step 3: Under devices, you will see the “Printers and scanners” option on the left, click on that option.
Step 4: Search for your printer model and click on that.
Step 5: Now from the results you have to tap on the “Open Queue” option to proceed.
Step 6: Select the “Printers” option from the top of the window.
Step 7: Now you have to click on the “Use printer offline” option and “Pause Printing” option, if you won’t be able to click on that then select the “Open as administrator” option.
Step 8: Again, tap on the “Use printer offline” and “Pause Printing” options.
Solution – 4 Update drivers through windows 10 updates
At times due to outdated or corrupted printer drivers, the printer shows a “Hp printer offline” error. Most of the time windows automatically update the drivers but sometimes you have to manually go to updates and resume them.
Step 1: Press the “Windows icon” and “I” on the keypad to open the settings.
Step 2: Under settings search for the “Update and Security” option and click on that.
Step 3: Now you have to click on the windows update option from the list.
Step 4: Click on the “Check for updates” option and if you have paused the updates then
Step 5: Tap on the “Resume updates” option, if there are updates available then windows will automatically download the updates.
Step 6: At last you have to restart the device to update the drivers.
Solution – 5 Restart printer spooler service
If the printer spooler service has stopped then it can cause a hp printer offline issue to fix this you have to restart the printer spooler service.
Step 1: Press the Windows icon and R to open the run dialogue.
Step 2: Under “Run Dialogue” type services.msc and press “OK” to continue.
Step 3: Under the Services window search for “Print Spooler” and right-click on that.
Step 4: From the options click on the “Restart” option.
Step 5: Restart the device and check if the “HP printer offline” error is resolved or not.
How Do I Connect My Printer to My Computer using 123.hp.com/setup?
To connect the printer with the computer, you can take online help directly at 123 hp com setup. Visit the online site, and click on the Install HP Easy Start button on the screen. The system will start the downloading process. Wait for the executable file to download. Install the file, by running the on-screen instructions. You are now ready to use the computer for providing direct commands to the Printer.
Make sure to add the printer to the computer in the devices list. Follow the steps below:
- Firstly, go to the Start button.
- After that, click on ‘Devices and Printer’.
- Now, click on the ‘Add a Printer’ section.
- Now, choose the type of Printer to install.
- Choose the name of the Printer.
- Click on the ‘Next’ button.
- Lastly, hit the OK button.
What is the Procedure to set up at ‘www 123 hp com’? Setup, Installation, and Connection Process
The entire setup process is divided mainly into three parts, i.e. Setup, Installation, and Connection process. We will now discuss the step-by-step procedure to configure and perform the setup process.
www 123 hp com Setup Process
The online platform at 123.hp.com/setup, we can handle the setup process easily and successfully. Follow the steps below to perform the entire process.
- Firstly, un-wrap the HP printer package.
- Secondly, take all the accessories and unpack them.
- Take the printer out and unpack all the accessories.
- Now, attach different parts including, ink cartridges, input tray, output tray, etc.
- Connect the power cord with one end to the printer and the other end to the main power source.
- Finally, set the language and choose all the other details.
Driver Download and Installation Process
To work efficiently with the printer, you need to download and install the driver. You gave to first visit the online official HP website at ‘www 123 hp com setup’ and then download the driver and software package that is suitable for your printer. Follow the steps below for it:
- Firstly, visit the online web page at ‘www 123 hp com setup’.
- After that, type in the name and the model number of the printer you are using.
- The screen will show the appropriate driver.
- After that, hit the download button next to it.
- Wait for the download to complete.
- Now, click on the downloaded file to start the installation process.
- After that, go with the flow of instructions.
- Agree to the terms and conditions.
- Lastly, end up the installation process by clicking on the ‘Finish’ button.
- Check for success.
The P Easy Start tool at ‘www 123 hp com setup’ allows you to handle the download and installation process easily by controlling the entire functionality itself. After that, proceed with the next step to connect the printer to a device to command the printing task successfully.
Connection Process
HP Easy Start also allows controlling the entire functionality f the connection process. You have to go through the flow of instructions for the connection process at HP Easy start. You can choose the connection type as wired or wireless connection.
For the wired connection, connect the printer and the computer with the USB cable. Check for any damage to the cable or the ports. Also, make secure and tight connections for the successful connection process.




























