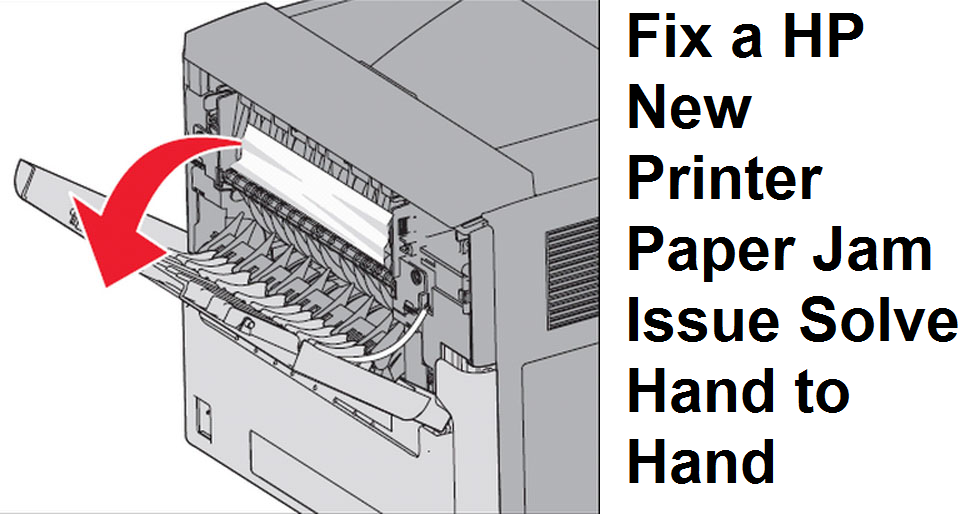If you can't open a webpage, send an email, or stream online video, your laptop probably isn't connected to the Wi-Fi network. Nothing is more irritating than attempting to begin work online but having trouble getting your laptop to connect to the Wi-Fi network. The problem is not exclusive to Windows laptops and it is also not difficult to fix.
to ascertain whether the problem is with the laptop or the Wi-Fi network. Make sure the Wi-Fi on your laptop is on. Join your Wi-Fi network with a second device. If another device connects to the Wi-Fi network, you must fix the laptop's issue.
Examine The Following WIFI Network Issues
- Check to see whether the power is stable and that the router is correctly hooked in. Resetting the router or connecting it back in are simple fixes.
- Check to see if any of the devices are making an effort to connect to a different network. Even though it often connects straight to your home Wi-Fi network, your device may be trying to join to a different network. You might need to manually connect it to your home network and throw away the other.
- If you recently upgraded your device, check to see if the proper Wi-Fi password is saved on it.
- Check to see whether other browsers or websites are up and running. Sometimes particular servers or websites go offline.
- Move the laptop closer to the router if you can. Check to see whether the connection has improved at this point. If you usually have a good signal in areas far from the router but are suddenly unable to connect, try doing this. If a signal is found in an adjacent room, a Wi-Fi extension may be required.
How To Fix Laptop Wifi Problem?
Repair the laptop's wifi issue. There are five alternative approaches that can best accomplish its objectives. These include rebooting the device, verifying the network adapter, installing the most recent network drivers, correcting any hardware issues, and getting rid of viruses. Rebooting the modem, checking the network setup, resetting the network, and checking the SSID network adopter are the next steps in resolving network problems. Third, resolve the ISP problem. Activating the wifi setup service and clearing the DNS cache are more options.
Fixing The Device Issues
If you were previously able to connect the device to the home Wi-Fi network but are no longer able to, it's most likely a device issue.
1.1 Restart the device
You should restart the device as soon as possible, as any average IT specialist will advise. This is a typical troubleshooting technique, and it can provide the solution you're seeking for to resume Wi-Fi connectivity. simply restart your laptop and check to see whether the Wi-Fi network connects. It is the simplest approach, and occasionally, it will work to solve your issue.
1.2 Check the network adopter
You should then check the "network adaptor" after that. When connection issues arise, it's conceivable that your computer's network adapter isn't turned on. Additionally, on a Windows computer, you may verify your network adapter by selecting it from the Network Connections Control Panel. Check to see if the Wireless connection setting is enabled.
You may use "Device Manager" to see if the computer or server has detected the network card by following the steps below. If not, go straight to the part after that: Fix network adapter problems with the software.
- Press Win+R on your keyboard to quickly open the "RUN box."
- In the box, type "devmgmt.msc," then click OK to open Device Manager.
- Click Network Adapters in Device Manager to enlarge this area. After that, double-click the item for your network adapter. The General tab then displays the network card status. If the message "This device is working properly; the network card is still functional" appears, your network card may have some specific problems.
1.3 Update the network drivers
An outdated network adapter driver may also cause issues with network adapters on PCs. Computer drivers are simply a piece of software that instructs the hardware in your laptop how to operate.
By selecting Update Driver under Network Adapters in Device Manager, you can also update the network device drivers on the PC.
Try connecting to Wi-Fi once more after restarting your computer in accordance with the instructions.
1.4 Repair/Replace the hardware
Try replacing or fixing the hardware if it doesn't work. then investigate any potential hardware or software issues. Hardware problems are uncommon, but if an old laptop overheats, the network adapter can cease working right away. If there are hardware problems, you can take the device to a repair shop to see if they can help by replacing any hardware. In addition, depending on how old your computer is, you might need to acquire a newer model. You might need to purchase a new laptop model if fixing the hardware does not solve the issue.
1.5 Virus removal
If your laptop is infected with a virus, it could develop software issues that disable or obstruct Wi-Fi connectivity. You should scan the electronic gadget for viruses and remove any found. Restart the computer and try reconnecting after that.
2. Fixing Network Issues
If you've tried to resolve potential device problems but they weren't successful. So it appears that the network is the source of the issue. To confirm that the issue is with your network and not your device, try connecting additional smart devices to your Wi-Fi network. The networks have some of the following issues.
2.1 Reboot the Modem
Restarting the modem is the most frequent solution that comes to mind when a user is trying to resolve a network issue. Similar to how an IT specialist would reboot your PC, the internet service provider would ask you to disconnect and then replug your modem. If it still doesn't work, briefly disconnect your router before re-plugging it in. Your network's issue might occasionally be resolved by itself by restarting your modem or router.
2.2 Verify the network configuration
Next, check your wireless network's setup. Many routers today employ dual-band technology to extend their Wi-Fi range and improve performance. This shows that your router offers Wi-Fi connectivity on 2.4 GHz or 5 GHz channels.
The settings on your network, however, can have changed without your awareness and forced your device to utilise a specific channel. Those channels can seem as separate Wi-Fi networks on your device. The laptop could try to connect to a certain channel that appears to be available, but your router doesn't currently require that connection. By logging into the Router Web Interface, you can check the wifi router settings.
2.3 Reset the network
You may also reboot the network to resolve the networking problem. To accomplish this, open the window icon, select "Settings," then "Network & Internet settings," select "Status" from the list on the left, and finally "Network Reset."
2.4 Verify the SSID of the network adapter
Check the availability and status of your wireless network adapter's service set identifier (SSID). If your network adapter reads "Not Connected," click "Connect." There are two potential results. If you can't connect to your network, you might need to check your wireless network settings (an advanced, technical troubleshooting issue). You might also see "Authenticating" or "Acquiring Network Address" as your status. If that happens, you may need to choose "Diagnose" to fix an IP address issue.
Internet Service Provider (ISP) Issues
Thirdly, another Wi-Fi issue related to your service provider that you could experience is Internet throttling. Start by running a regular internet speed test, then a VPN speed test, while using different online services and at different times of the day.
Your ISP is another issue that prevents your wifi from connecting. To check if local outages are affecting your connection, go to your internet provider's customer support page. Use Downdetector, a platform that keeps track of outages for important ISPs.
If there are no local disruptions, contact your internet service provider. They might provide you information about outages that haven't been posted online yet. They can also let you know if there is illegal data found on your network or if you are unable to connect because of past-due payments. Another problem with Wi-Fi that is related to your service provider is internet throttling. Start by running a regular internet speed test, then a VPN speed test, while using different online services and at different times of the day.
You may be completely banned from Wi-Fi due to any of the following problems, which can only be fixed by your internet service provider:
- You have unpaid debt.
- You were transferring and storing certain types of information in violation of the law.
- There is a network issue brought on by inclement weather or a tragedy.
- In order to determine whether your internet provider is slowing down your connection, the speeds can then be compared.
How to fix the ISP problem?
Some service-related problems are beyond of your control. For instance, you might simply have to wait it out if cable outages were caused by the weather. If late payments have resulted in the disconnection of your internet service, talk to your provider about paying to get it restored.
Pay any fines related to any service disruption brought on by the transmission of illegal content, then discuss how to restore service with your provider. If you believe your internet connection is being unfairly throttled by your internet service provider, let them know. You may get in touch with them by phone or email after your speed test, and you can also go shopping. The terms and conditions of certain internet plans allow for internet throttling, so you should be informed that you might not be able to.
Turning on the Wifi Configuration Service
The WLAN AutoConfig service is a device for controlling wireless connections. When activated, it sets the necessary parameters on the wireless network adapter and dynamically selects which wireless network the computer connects to automatically. Accepting it:
- Press the Windows key and R on your keyboard to launch the Run box. Click OK after entering services.msc.
- Scroll down and right-click WLAN AutoConfig. Decide on Properties.
- Select Automatic under "startup type" to start the computer automatically. Next, click Apply, Start, and OK in that order.
If the issue is still not resolved, try the next solution.
Clearing DNS cache and IP release
If you can set up a WiFi connection but cannot access the Internet, network issues may be related to the DNS (Domain Name System) or IP (Internet Protocol). To change this information, you may use a number of commands to remove IP addresses or other DNS entries or to ask for a new IP address. As follows:
- In the Windows search box, type cmd. Choose Run as administrator to open "Command Prompt."
- Then, you should copy, paste, and then type each of the five instructions listed below one at a time.
- netsh winsock reset
- ipconfig /renew
- ipconfig /flushdn
- netsh int ip reset
- ipconfig /release
Once it's completed, switch your computer back to Wi-Fi connectivity and attempt to browse the internet.
Bottom Line
This article should assist you in identifying the cause of the WiFi connection issue as well as potential solutions. In conclusion, if a user is having trouble connecting their laptop to wifi, there is no reason to panic. The customer has a choice of five more techniques for resolving The laptop's wifi problem. The device must be restarted, the network adapter must be checked, the most recent network drivers must be installed, any hardware problems must be fixed, and viruses must be removed. The next steps in fixing network issues are rebooting the modem, checking the network configuration, resetting the network, and checking the SSID network adopter. Third, fix the ISP issue. Additional alternatives include turning on the wifi setup service and deleting the DNS cache. I hope this post answers your query on how to resolve the laptop's Wifi issue. You were able to resolve your issues with the aid of one of the provided solutions. These are all mostly software-related fixes, so they won't do much good if your hardware is damaged.
Frequently Asked Questions: How To Fix Laptop Wifi Problem
1. Why is my laptop's Wi-Fi not functioning?
As long as additional devices are connected, the IP might be in dispute. Furthermore, there are times when a VPN connection causes the Wi-Fi to be cut off. However, you may make use of the tutorial's thorough solutions.
2. How can I fix my laptop's Wi-Fi?
You may do a number of remedies to get Wi-Fi operating on your laptop once more. I suggested restarting your hardware first.
3. How do I reset the wireless connection of the laptop?
Enter Settings > Network & internet, then select Manage recognised networks to restart the wireless connection. Refer to this comprehensive instruction attentively if you are unable to launch the Settings app.