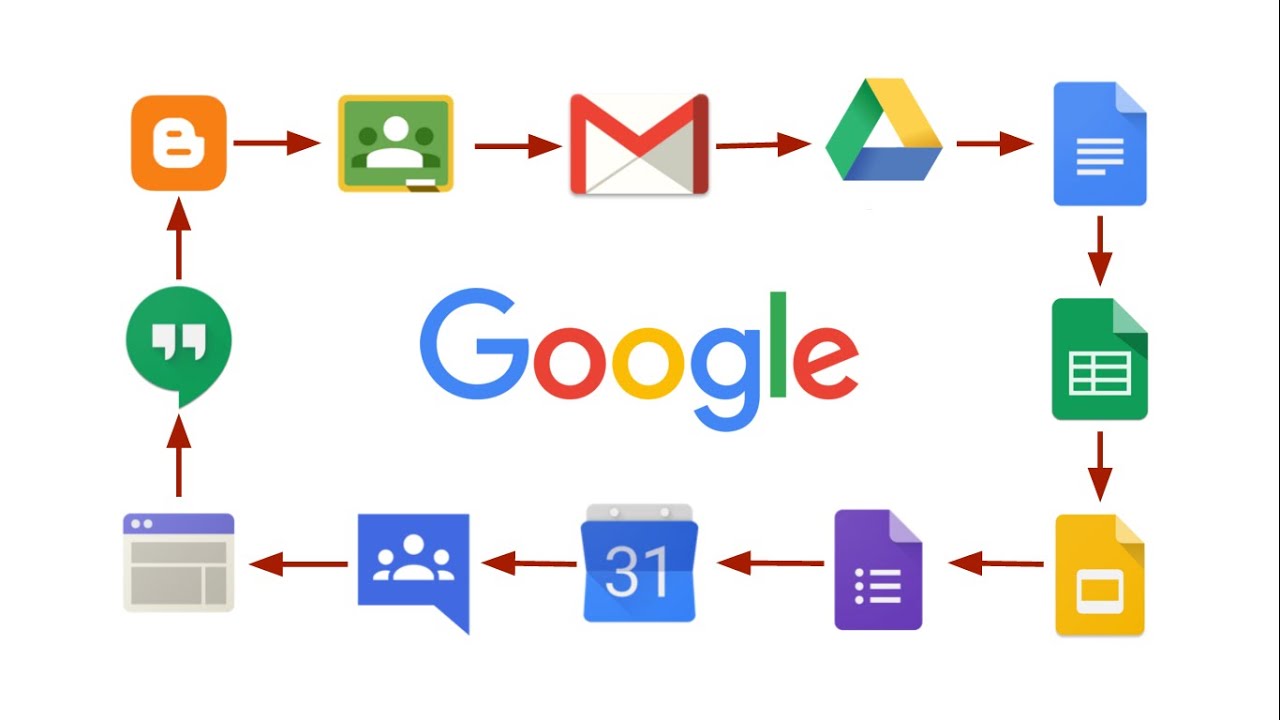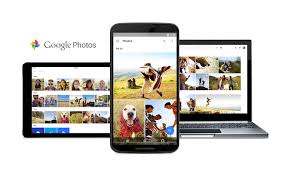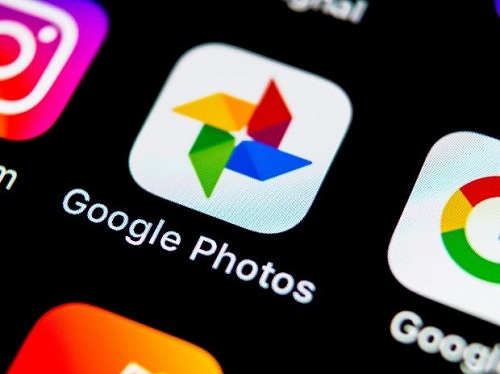Google Photos App Crashing
Google Photos is one of the most popular photo-sharing apps, and it’s used by millions of people around the world. Unfortunately, Google Photos is not immune to crashing and other issues, and users may experience app crashes or freezes when using the app. Fortunately, there are some steps that users can take to fix the issue and get Google Photos working properly again.
The first step is to make sure that the app is up to date. Google Photos regularly releases updates, and these updates often contain bug fixes and other improvements that can help prevent crashes and other issues. To check for updates, users can open the Google Play Store app, search for Google Photos, and then select “Update.” If an update is available, it should be installed as soon as possible.
If the app is already up to date, the next step is to clear the app’s cache. The cache is a temporary storage location for data, and it can become corrupted over time, leading to crashes and other issues. To clear the cache, users can open the Settings app, select “Apps & notifications”, select “Google Photos”, and then select “Storage & cache.” Finally, users can select “Clear cache” to delete the corrupted data.
Another step users can take is to uninstall and reinstall the app. This will delete any corrupted data that might be causing the issue and allow users to start fresh with a new installation. To uninstall the app, users can open the Settings app, select “Apps & notifications”, select “Google Photos”, and then select “Uninstall.” Once the app is uninstalled, users can reinstall it from the Google Play Store.
Finally, if none of the above steps work, users can try resetting the device. This will delete all data from the device, including any corrupted data that might be causing the issue. To reset the device, users can open the Settings app, select “System”, select “Reset options”, and then select “Reset device.”
Google Photos App not Working
If Google Photos is not working properly, it could be due to a variety of issues, such as corrupted data, a bug in the app, or an issue with the device. The first step is to make sure that the app is up to date. Google Photos regularly releases updates, and these updates often contain bug fixes and other improvements that can help resolve issues. To check for updates, users can open the Google Play Store app, search for Google Photos, and then select “Update.”
If the app is already up to date, the next step is to clear the app’s cache. The cache is a temporary storage location for data, and it can become corrupted over time, leading to issues with the app. To clear the cache, users can open the Settings app, select “Apps & notifications”, select “Google Photos”, and then select “Storage & cache.” Finally, users can select “Clear cache” to delete the corrupted data.
Another step users can take is to uninstall and reinstall the app. This will delete any corrupted data that might be causing the issue and allow users to start fresh with a new installation. To uninstall the app, users can open the Settings app, select “Apps & notifications”, select “Google Photos”, and then select “Uninstall.” Once the app is uninstalled, users can reinstall it from the Google Play Store.
If none of the above steps work, users can try resetting the device. This will delete all data from the device, including any corrupted data that might be causing the issue. To reset the device, users can open the Settings app, select “System”, select “Reset options”, and then select “Reset device.”
Google Photos App Not Loading
If Google Photos is not loading properly, it could be due to a variety of issues, such as corrupted data, a bug in the app, or an issue with the device. The first step is to make sure that the app is up to date. Google Photos regularly releases updates, and these updates often contain bug fixes and other improvements that can help resolve issues. To check for updates, users can open the Google Play Store app, search for Google Photos, and then select “Update.”
If the app is already up to date, the next step is to clear the app’s cache. The cache is a temporary storage location for data, and it can become corrupted over time, leading to issues with the app. To clear the cache, users can open the Settings app, select “Apps & notifications”, select “Google Photos”, and then select “Storage & cache.” Finally, users can select “Clear cache” to delete the corrupted data.
Another step users can take is to uninstall and reinstall the app. This will delete any corrupted data that might be causing the issue and allow users to start fresh with a new installation. To uninstall the app, users can open the Settings app, select “Apps & notifications”, select “Google Photos”, and then select “Uninstall.” Once the app is uninstalled, users can reinstall it from the Google Play Store.
Finally, if none of the above steps work, users can try resetting the device. This will delete all data from the device, including any corrupted data that might be causing the issue. To reset the device, users can open the Settings app, select “System”, select “Reset options”, and then select “Reset device.”
If all else fails, users may need to contact Google Support. The support team can help identify the issue and provide guidance on how to fix it. To contact Google Support, users can open the Google Photos app, select the “Help & feedback” section, and then select “Contact support.”
In conclusion, fixing Google Photos when it's not working can be a challenge, but it's possible. By making sure the app is up to date, clearing the app's cache, uninstalling and reinstalling the app, and resetting the device, users can usually get Google Photos running properly again. If those steps don't work, users can always contact Google Support for help.
Read Also: Fix Google App not Working