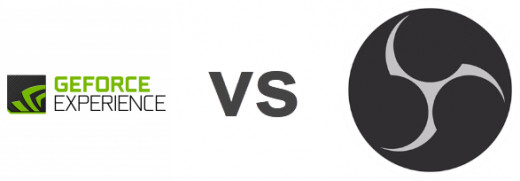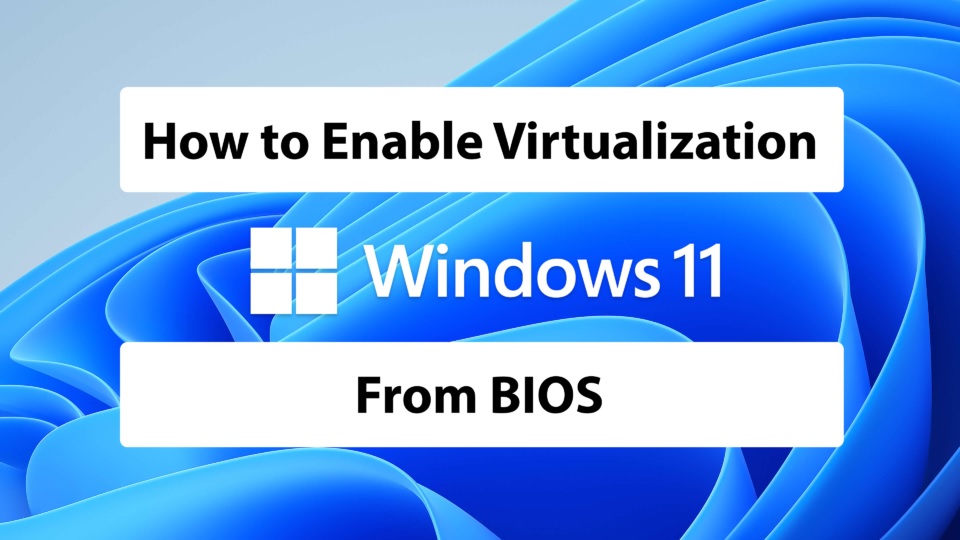
Introduction
Virtualization technology has become an integral part of modern computing, allowing users to run multiple operating systems and applications simultaneously on a single physical machine. This technology is especially crucial for developers, IT professionals, and anyone interested in exploring various software environments. In Windows 11, enabling virtualization is straightforward and can be accomplished with just a few simple steps. In this guide, we will walk you through the process of activating virtualization in Windows 11.
What is Virtualization?
Before we dive into the steps, let's briefly understand what virtualization is. Virtualization is the process of creating a virtual version of a resource, such as an operating system, a server, a storage device, or a network. It allows multiple virtual instances to run independently on a single physical machine. This technology is widely used for server consolidation, software testing, and running legacy applications.
Enabling Virtualization in Windows 11
Virtualization in Windows 11 is primarily associated with enabling hardware-level virtualization support in your computer's BIOS or UEFI firmware. This support is crucial for running virtual machines efficiently. Here's a step-by-step guide to activating virtualization on your Windows 11 PC:
Check Hardware Compatibility:
Before enabling virtualization, make sure your computer's processor supports virtualization technology. Most modern processors, including Intel's VT-x and AMD's AMD-V, offer this feature. To confirm if your CPU supports virtualization, you can visit the manufacturer's website or check your computer's documentation.
Access BIOS or UEFI Settings:
To enable virtualization, you need to access your computer's BIOS or UEFI settings. Restart your computer and press the appropriate key during the startup process to enter these settings. Common keys include F2, F12, Del, or Esc, depending on your computer's manufacturer.
Enable Virtualization Support:
Once you're in the BIOS or UEFI settings, navigate to the "Advanced" or "CPU Configuration" section. Look for options related to virtualization. These options may be named "Intel Virtualization Technology (VT-x)," "AMD Virtualization (AMD-V)," or something similar. Enable this feature by selecting it and changing the setting to "Enabled."
Save and Exit:
After enabling virtualization support, save the changes and exit the BIOS or UEFI settings. Your computer will restart.
Verify Virtualization Support:
To confirm that virtualization is now enabled on your system, you can use a utility like CPU-Z or check your computer's system information. These tools will display whether virtualization support is active.
Install Virtualization Software:
With virtualization enabled, you can now install virtualization software like Microsoft Hyper-V, Oracle VirtualBox, or VMware Workstation to create and manage virtual machines on your Windows 11 PC.
Conclusion
Enabling virtualization in Windows 11 is a straightforward process, but it's essential to ensure that your hardware supports this technology. Once activated, virtualization opens up a world of possibilities, allowing you to run multiple operating systems and experiment with different software configurations on a single machine. Whether you're a developer, IT professional, or simply curious about virtualization, following these steps will help you unlock its full potential on your Windows 11 computer.