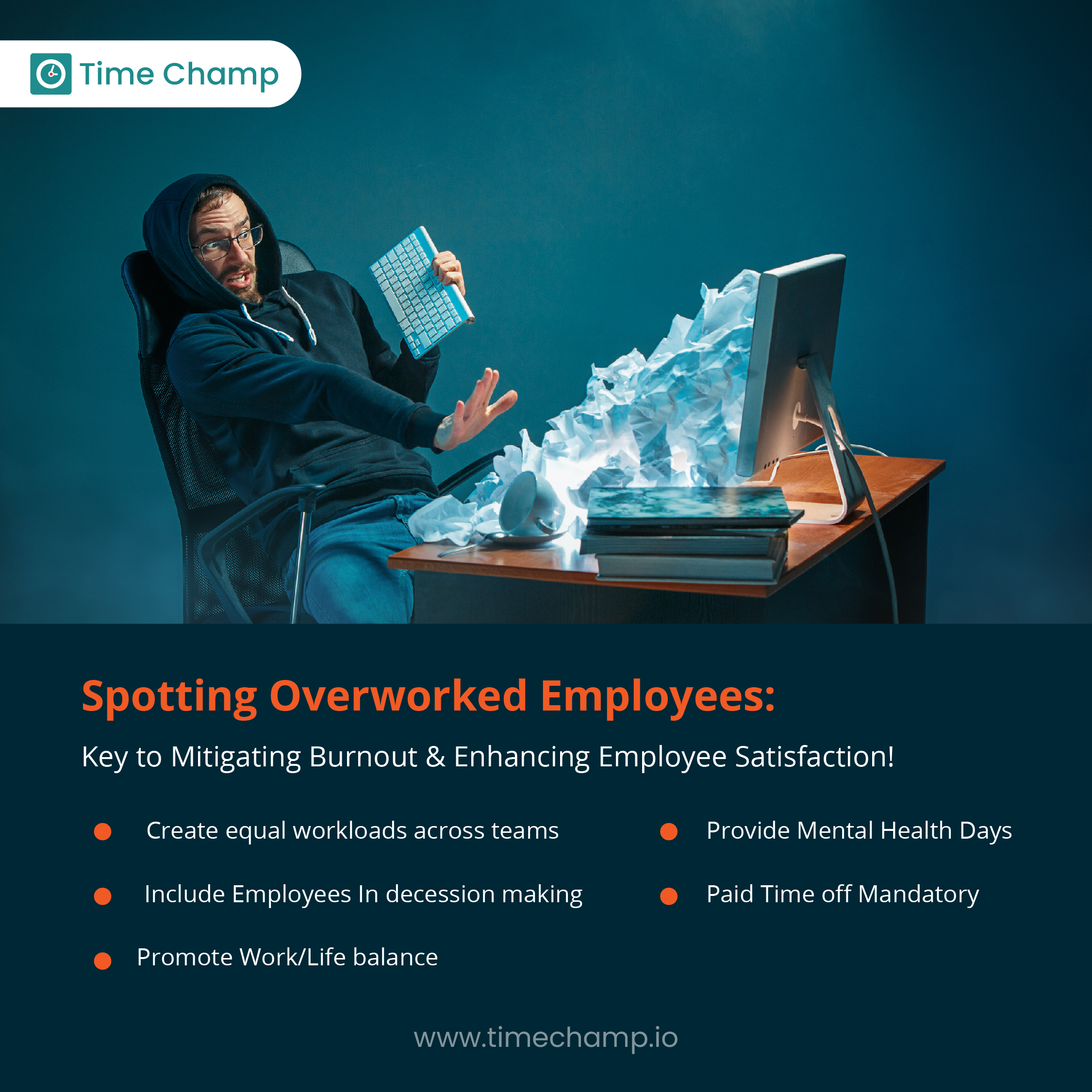
Looking to master video conferencing? Discover how to use Zoom with our easy step-by-step guide!
In a world wherein remote work and digital interaction have become as the norm, Zoom has emerged as a cornerstone of virtual connectivity. This cloud-based video conferencing device not only connects crew participants throughout the globe but also offers a suite of capabilities to facilitate seamless communication.
Whether you’re a beginner or looking to fine-tune your virtual meeting skills, this guide is tailored to walk you through every step of using Zoom, ensuring you leverage the platform to its fullest potential.
What Is Zoom?
Zoom is a cloud-based video conferencing service that allows users to virtually interact with each other through video, audio-only, or both, while enabling features like chat, screen sharing, and recording.
It’s a versatile and flexible tool that has gained recognition for its reliability and ease of use.
Zoom has an extensive range of features, but right here are a number of the key ones that make it stand out:
HD Video and Audio: Crisp video and clear audio are standard.
Virtual Backgrounds: Customize your background all through video calls.
Screen Sharing: Share presentations or documents with meeting participants.
Collaborative Whiteboards: Brainstorm and collaborate with others in real time.
Instant Messaging: Communicate quickly with chat. You can also raise your hand.
Meeting Recording: Record sessions to revisit or share later.
Webinars: Host big-scale video conferences.
On Mobile:
Start or Join a Meeting: Tap on the Zoom app on your mobile device to start or be a part of a meeting.
Permission and Recording: Only a host can record a meeting by default. If you’re the host, you can record the meeting by tapping the 3 dots (More) on the bottom right of your screen, then click “Record to the Cloud” (for mobile users, Zoom only permits recording to the cloud). If you are now not the host, you may now not see the choice to report.
Access the Recording: Once the assembly ends and the recording has been processed, you may access your recordings through the Zoom web portal below the “My Recordings” section if you recorded to the cloud.
Effective Tips for Efficient Zoom Video Conferencing
Plan ahead: Have an agenda and share it with participants beforehand.
Test Your Setup: Ensure your microphone, digicam, and internet connection are functioning correctly before an assembly.
Be Presentable and Mindful: Position yourself well, pick out the appropriate historical past, and decrease distractions.
Follow Video Conference Etiquette: Mute your mic when you are not speaking and use the enhanced hand function to keep away from interrupting.
Stay Engaged: Use non-verbal feedback like nodding, and stay gift by means of keeping off multitasking. Talking and using the raise hand feature to avoid interrupting.
Engage Participants: Use capabilities like ‘Raise Hand’ and polling.



























