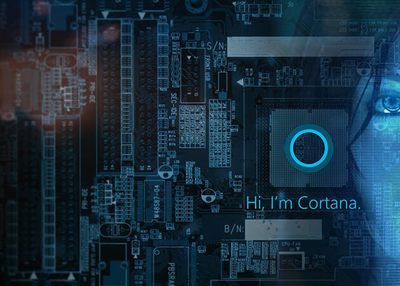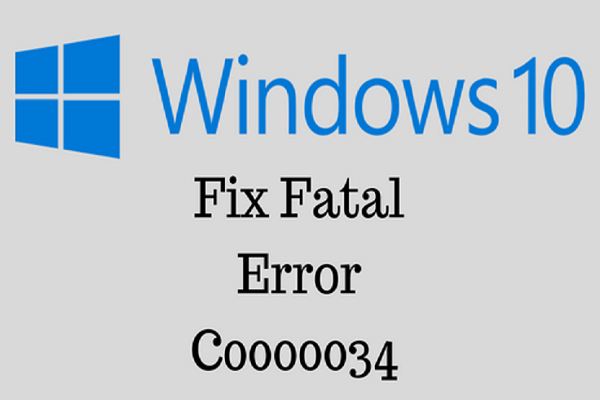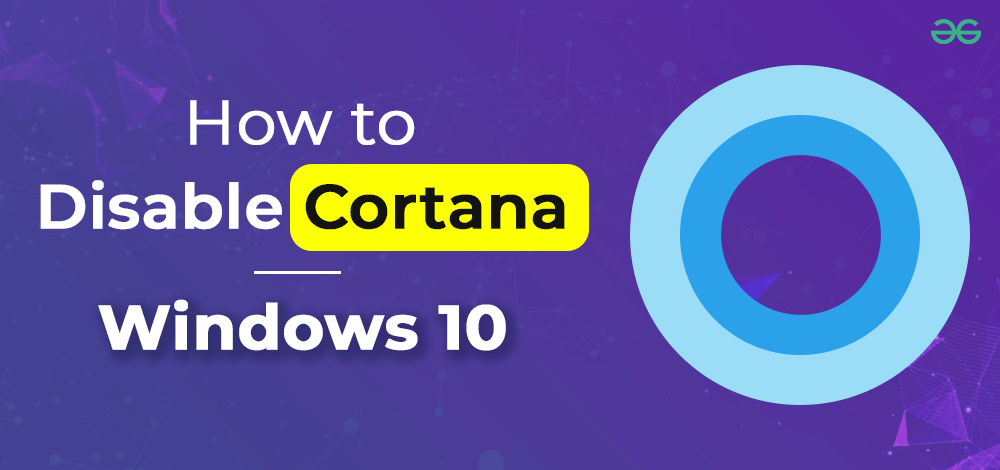
Introduction:
Cortana, Microsoft's virtual assistant integrated into Windows 10, has been both a helpful tool and a source of frustration for users. While some appreciate its voice-activated features and personalized assistance, others find it intrusive and prefer to disable or rectify Cortana to enhance privacy and system performance. This guide aims to walk you through the steps to disable or rectify Cortana on Windows 10, offering users greater control over their computing experience.
- Understanding Cortana:
Cortana is designed to assist users by responding to voice commands, providing reminders, and delivering personalized recommendations based on user behavior. However, some users may find these features unnecessary or intrusive, leading them to seek ways to disable or rectify Cortana.
- Disabling Cortana:
Disabling Cortana can be achieved through the Windows 10 settings. Follow these steps:
- Click on the Start button and select "Settings."
- Go to "Privacy."
- In the left-hand menu, select "Speech, inking, & typing."
- Click on "Stop getting to know me."
- To disable Cortana completely, toggle off the "Online speech recognition" and "Get to know me" options.
Keep in mind that disabling Cortana through these steps may also affect other speech-related features on your system.
- Using Group Policy Editor:
For users running Windows 10 Pro, Enterprise, or Education editions, the Group Policy Editor provides additional options for managing Cortana:
- Press
Win + Rto open the Run dialog, typegpedit.msc, and hit Enter. - Navigate to "Computer Configuration -> Administrative Templates -> Windows Components -> Search."
- Locate the policy named "Allow Cortana" and double-click it.
- Choose "Disabled" and click "Apply" to disable Cortana.
- Editing the Registry:
For users comfortable with registry edits, this method offers more advanced control over Cortana:
- Press
Win + Rto open the Run dialog, typeregedit, and hit Enter. - Navigate to "HKEY_LOCAL_MACHINE\SOFTWARE\Policies\Microsoft\Windows\Windows Search."
- Create a new DWORD (32-bit) Value named "AllowCortana" and set its value to 0.
Always exercise caution when making changes to the registry, as improper edits can lead to system instability.
- Rectifying Cortana for Improved Privacy:
If you want to keep Cortana but enhance privacy, you can manage its permissions:
- Go to "Settings -> Privacy -> Speech, inking, & typing."
- Click on "Stop getting to know me" to clear your data from the cloud.
- Adjust other settings to limit data sharing according to your preferences.
Conclusion:
Whether you choose to disable or rectify Cortana on Windows 10, the methods outlined above provide users with the flexibility to tailor their computing experience to their preferences. By understanding and implementing these steps, you can gain greater control over Cortana's impact on your system, promoting a more personalized and privacy-conscious Windows 10 experience.