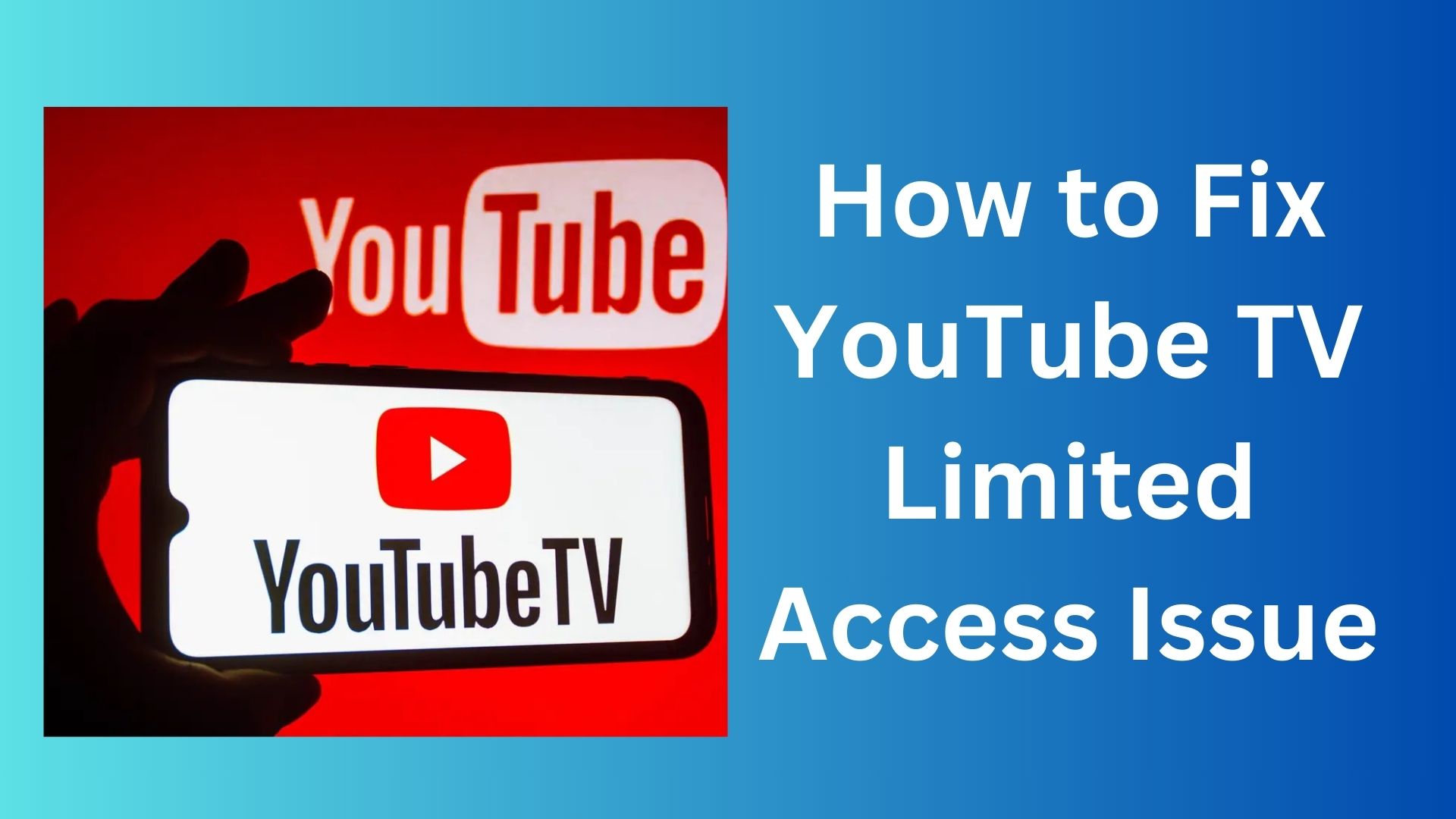
How to Fix YouTube TV Issues
YouTube TV is a popular streaming service known for its diverse channel lineup and convenient features. However, users may encounter situations where they experience limited access or encounter issues preventing them from fully enjoying the service. In this guide, we'll explore common scenarios causing limited access on YouTube TV and effective solutions to resolve these issues.
1. Check Internet Connection:
A stable internet connection is crucial for streaming services. If you're facing limited access on YouTube TV, ensure your device is connected to a reliable Wi-Fi network or use a wired connection. Run a speed test to verify the bandwidth and address any connectivity issues.
2. Update YouTube TV App:
Outdated versions of the YouTube TV app may lead to limited access problems. Visit the app store on your device, locate the YouTube TV app, and ensure it's updated to the latest version. Updates often include bug fixes and improvements.
3. Restart the Device:
A simple restart can sometimes clear temporary glitches. Close the YouTube TV app, restart your streaming device, and then relaunch the app to see if the limited access issue persists.
4. Clear App Cache:
On mobile devices, go to the app settings, find YouTube TV, and clear the app's cache. On streaming devices, consider uninstalling and reinstalling the app to eliminate any cached data causing limited access.
5. Check for Service Outages:
Visit the official YouTube TV Twitter account or reliable outage reporting websites to check for any reported service outages. If YouTube TV is experiencing technical difficulties, limited access may be a widespread issue.
6. Verify Account Status:
Confirm that your YouTube TV subscription is active and linked to the correct Google account. Log in to your YouTube TV account on a web browser to verify your subscription status.
7. Location Settings:
YouTube TV uses location data for content availability. Ensure that your device's location settings are accurate and allowed for the YouTube TV app. Limited access may occur if there are discrepancies in location information.
8. Check Device Compatibility:
Verify that your device is compatible with the YouTube TV app. Some older devices may not support the latest updates and features, leading to limited access. Refer to YouTube TV's official compatibility list for guidance.
9. Disable VPN or Proxy:
If you're using a VPN or proxy service, it might interfere with the streaming experience. Disable these services temporarily and check if limited access issues persist.
10. Contact YouTube TV Support:
If all else fails, it's time to reach out to YouTube TV support for personalized assistance. Visit the official YouTube TV Help Center or use the support option within the app to report the limited access issue.
By systematically addressing these potential issues, you increase the likelihood of resolving limited access problems on YouTube TV. Stay informed about updates and check the official YouTube TV Help Center for the latest information on common issues and their solutions. Remember that technology evolves, and updates may occur, so always refer to the most recent information available for the most accurate guidance.



























