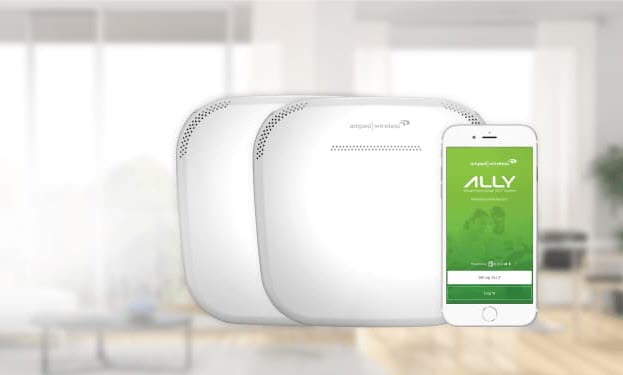
The Amped Wireless Ally Plus utilizations two parts to convey strong Wi-Fi execution to the extent 5,000 feet. It's a simple task to introduce and utilize and offers thorough parental controls. The setup.ampedwireless.com Ally plus Whole Home Smart Wi-Fi System utilizes two segments to convey strong Wi-Fi execution all through your home. It's a tick to introduce and offers far-reaching parental controls.setup.ampedwireless.com
Steps to Setup the Amped Wireless Ally Plus Whole Smart Home Wi-Fi System
- In the foremost case, you will need to get an Android or IOS mobile then download the application for the Amped wireless Ally.
- Here you will need to download the Amped wireless Ally Application on mobile devices to the google play store.
- After completion of installing the Application open and then create an amped ally account. Then you have to manage the Ally Settings from the device anywhere.
- Then you will need to remove the power supply of the Ally as well and then plugged in the Ethernet cable to establish a wired connection with your modem then wait for some time until the router is again turned on.
- Then plug in the Ethernet cable to the Ally router into the internet port.
- Power on the Amped Ally router then waits for some time to check the status of the lights that are placed into the router.
- Try to connect the Wi-Fi setting of the device and try to connect with the Amped Ally wi-fi by using the password of the amped Ally wireless router network password.
- After connected to the network go to the Ally App to manage the settings of the router by using the web address setup.ampedwireless.com
- Configure the amped wireless Ally router by using the wireless settings. The amped Ally app will detect the internet network settings then save the changes to apply the settings.
- By using the Amped Ally app you will allow changing the wireless network name and password as well. If the user-facing an issue while accessing the login setup page of the router then you will need to check the type of the internet connection, the Power supply of the router, Restart the router.
TITAN High Power Amped Wireless Router AC1900-RTA1900
The setup.ampedwireless.com is one of the most reliable routers that provide the best networking environment to the user. It is the most compatible device the user can easily configure and install the amped wireless router. The configuration process of the amped wireless outer just take the few couples of minutes to access the router login arrangement. To access the login setup page the router the user will need to sign in to the login page by using the default login credentials of the router. The firmware updating is also the crucial part to adapt the advanced features of the router. The firmware updating of the amped wireless router also enhances the performance and the speed of the router. The user will need to configure the router to the personalized network. The user can also allow changing the default settings to secure the network:
Here are the steps to troubleshooting steps to set up the TITAN High power AC1900-RTA1900 Wi-Fi Router
- In the predominant point, you will need to connect the Ethernet cable from the modem to the WAN port of the Amped wireless router.
- To finish the rebooting processes reboot all the three devices and then wait for some time.
- Go to the internet browser into the computer device that is connected with the router then type the web address www.setup.ampedwireless.com into the address bar of the router to access the login setup page of the router.
- Here you will need to enter the login credentials to access the router.
- The login smart wizard admin page will appear on the screen.
- Here the automatic configuration will allow the user to configure the settings of the router.
- Then click on the Automatic Configuration option. Click on the Next button to proceed further.
- Now choose and enter the SSID network to change the settings.
Troubleshooting Steps-Not Getting the Access of the setup.ampedwireless.com
In this blog, we will discuss the number of reasons why the customer can't able to get to the amped wireless by using the web address setup.ampedwireless.com. The followings are comparative steps to decide these issues:
- Associate the PC device with the router with the assistance of an Ethernet connection.
- Switch ON the power supply of the Amped wireless router.
- Watch that your PC IS NOT related to any remote systems. On the off chance that it is, cripple your Wi-Fi connection separate from each remote structure, control the Repeater on and off, and attempt once more.
- At that direct close toward your present program. By then endeavor to get to the program afresh.
- Explore the web address of the setup.ampedwireless.com to the different programs.
- If you are still not able to connect with the login setup page of the router then try to access the router by using the default IP address of the amped wireless router.
























