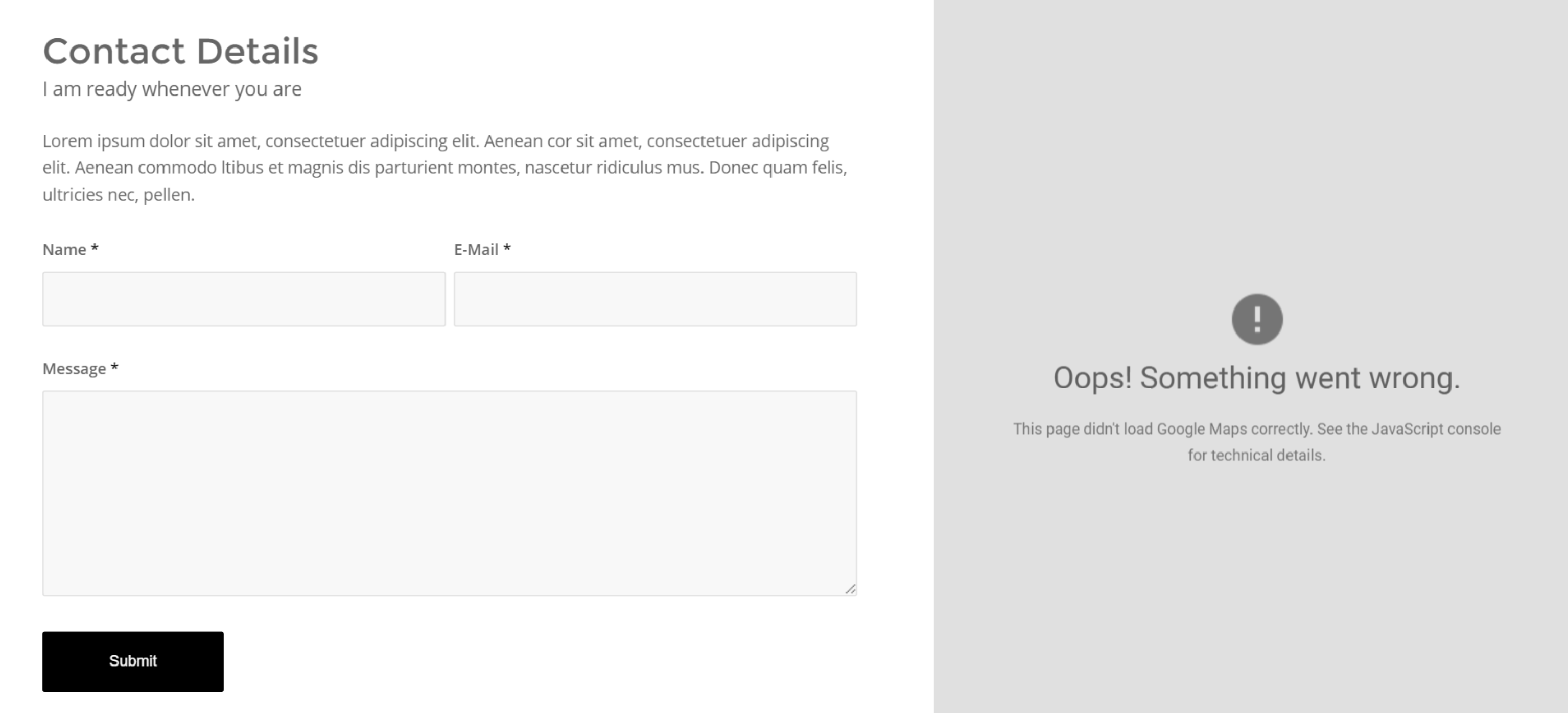
- Google Map is very slow and it’s not working properly.
- The map is not giving accurate information regarding your location
- The map does not show the correct navigation when you are driving
- The Google Map app keeps crashing when you open it
TROUBLESHOOTING YOUR GOOGLE MAP
TURN ON LOCATION SERVICES
Make sure to turn on the location services on your iPad or iPhone. Make sure that Google map are allowed access to your location. Do the following on your iPad or iPhone:
- Go to your phone’s Settings
- Select “Privacy” among the options
- Go to “Location Services”. Make sure that the service is turned on.
-
- Scroll down and select tap on the Google Maps menu.
- Put a check mark on the option “While using the App” or “Always”.
RESTART YOUR DEVICE
Restart your iPad or iPhone. Restarting can fix most problems on your iPad or iPhone. There are a lot of ways which you can use to turn them off. Here is one of them:
- Go to your phone’s “Settings”
- Choose “General”
- Scroll Down
- Tap the “Shut Down” Option
CLOSE APPLICATION
Close the Google Map application and restart your phone. You can do this by doing the following:
- Double press your iPhone or iPad’s home button if there’s one available. If you are using iPhone X, you can go to your recently used apps by swiping the screen up. iPhone X does not have a home button.
- Find the Google Map by swiping left.
- Close the Google Map by swiping it up. You can also close all the other apps that you are not using on your phone.
- Try to access Google Map again and see if it’s working fine already.
TAP BACKGROUND APP REFRESH BUTTON
Tap on the “Background App Refresh” button. Google map can refresh its background and content by tapping a specific button. You can do this through the following:
- Go to your phone’s “Settings”
- Scroll Down
- Tap on the “Google Maps” app
- Toggle the button of the “Background App Refresh” to make it green
Don’t forget to turn on your cellular data because Google Map can’t function without it. Make sure that both of the toggle buttons are colored green. If he Background App refresh is already green, try to turn it off and on again.
USE AIRPLANE MODE FEATURE
Activate Airplane Mode Temporarily on your Phone. You can do this through the following:
- Go to your phone’s “Settings”
- Choose Airplane Mode and turn it on
- Wait for a few minutes
- Turn it back off
- Try to see if your Google Map is working after
UPDATE YOUR APPLICATION
Try to update your Google Map application. Outdated apps do not function effectively. You can check for updates on your app store if this is the case. Here are the steps that you can follow:
- Tap the “App Store” on your Phone
- Select the “Updates” Option
- If there are new available versions of Google Map, simply choose the blue “Update” button beside it.
RESET PRIVACY AND LOCATION SETTINGS
You can try to reset your “Privacy and Location” on your Settings. Here’s how:
- Go to the “Settings” menu
- Choose “General
- Tap “Reset”
- “Tap Reset Location and Privacy buttons
RESET NETWORK SETTINGS
Try to reset your network settings. These can be a problem related to your network. This can often resolve the issue, but you may lose your saved Wi-Fi Passwords. Here’s how:
- Tap on “Settings”
- Choose “General
- Tap “Reset”
- Tap on “Reset Network Settings”
Source :

























