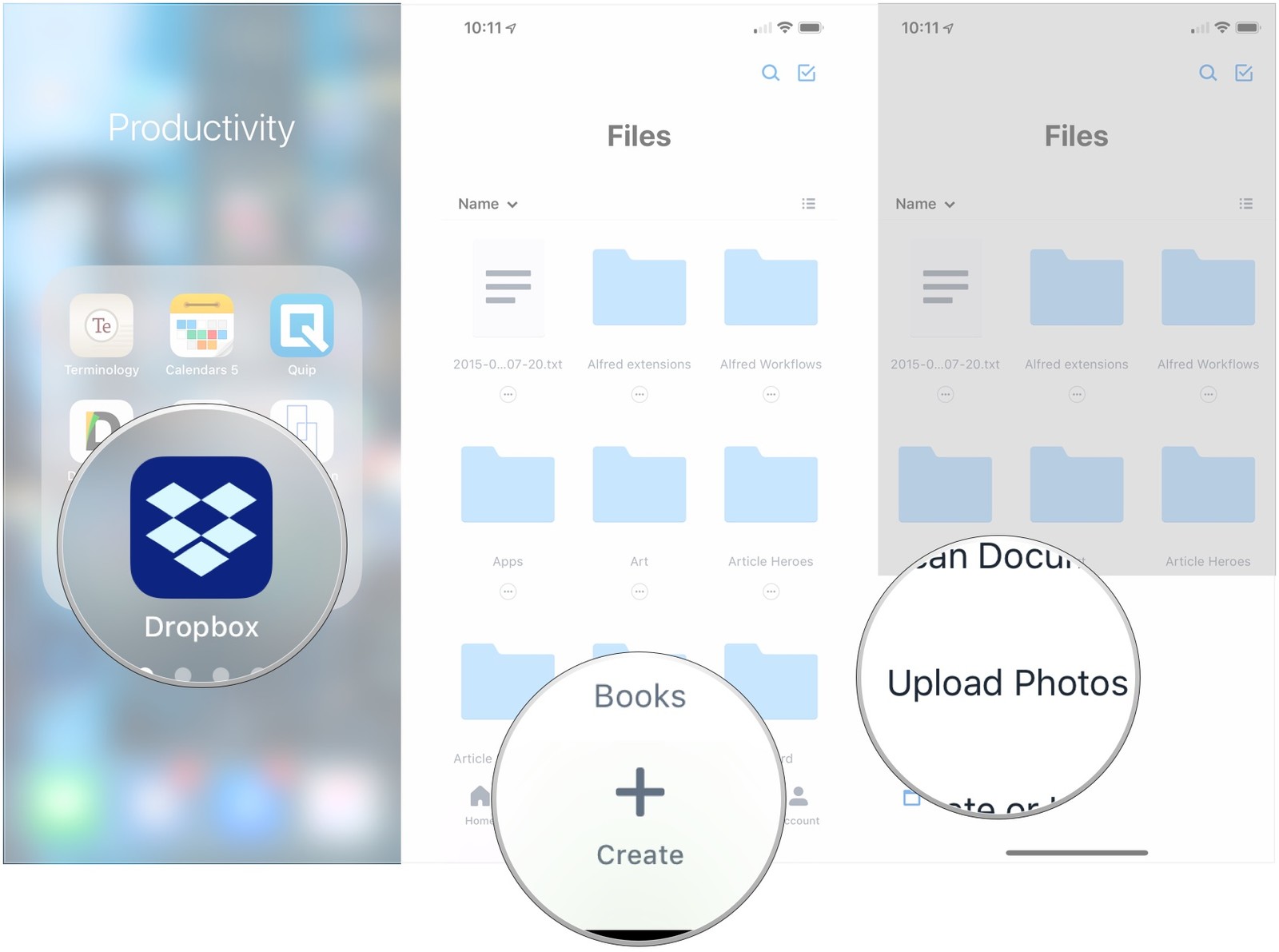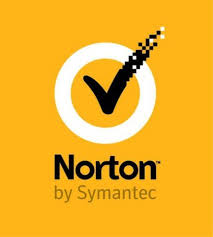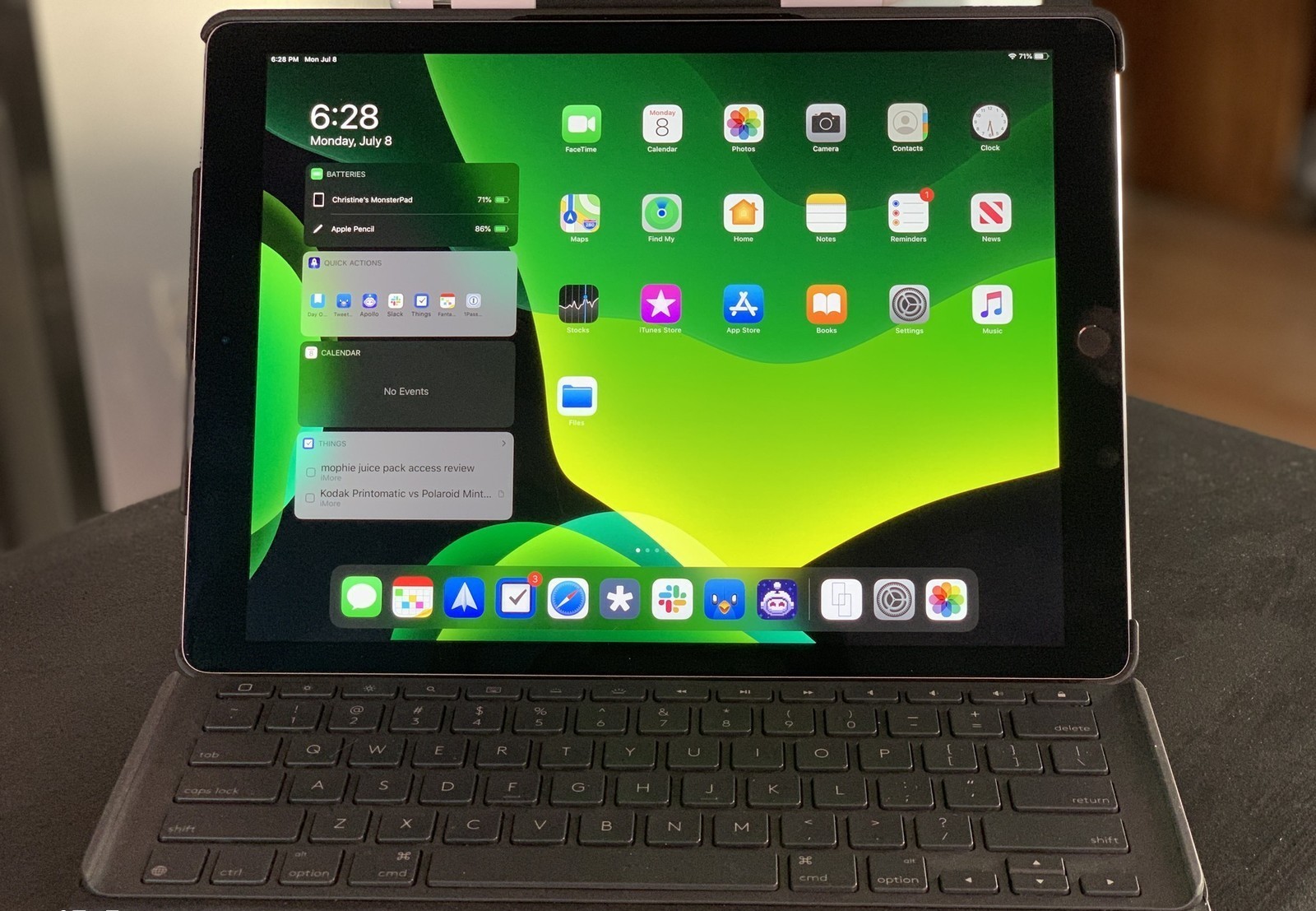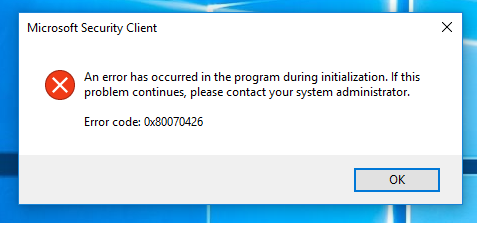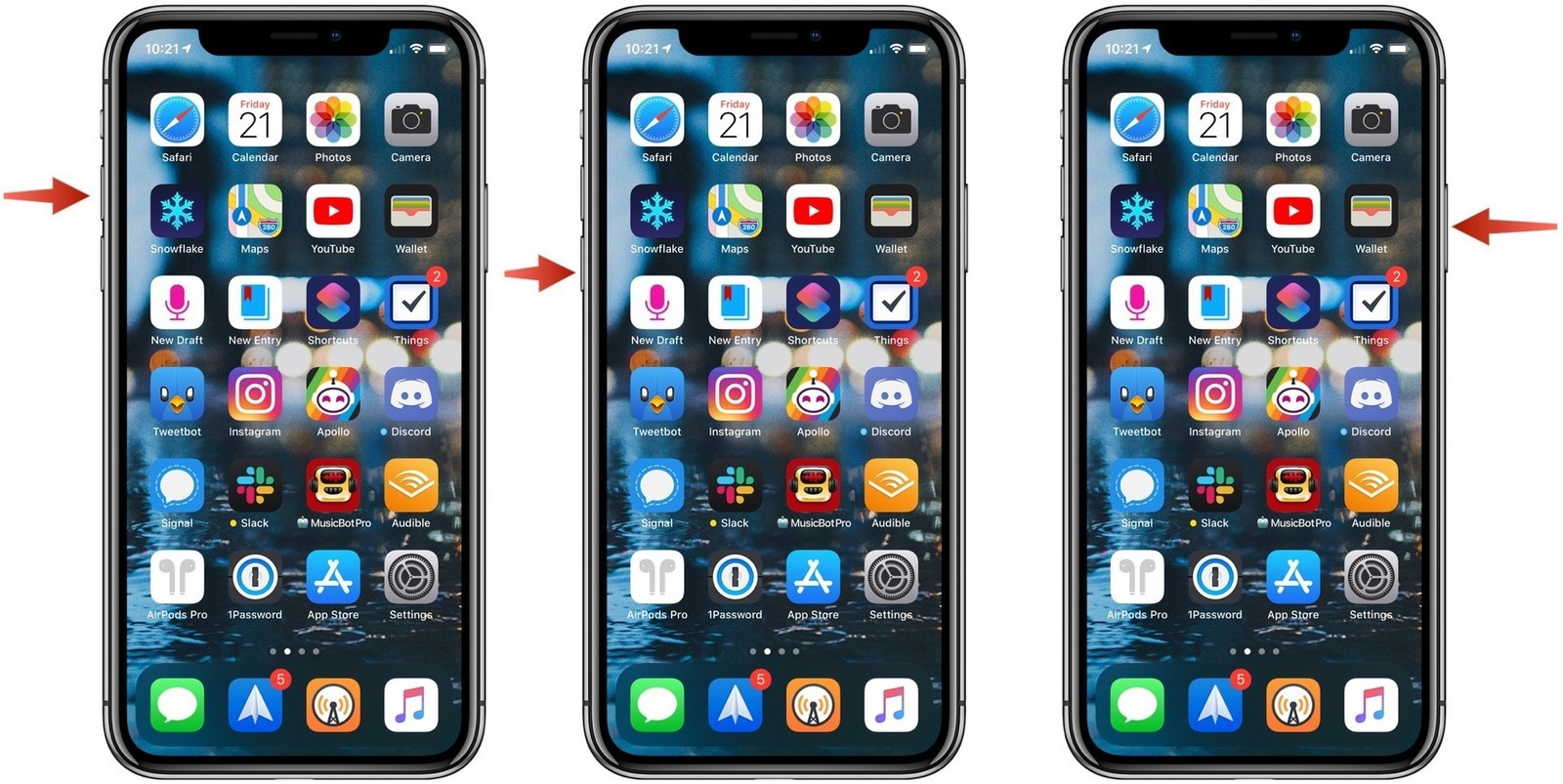If you want to make your images and video well organized, then the Photos application will help you place them into smart groups which depend on the time and location. Moments is the smaller group, Collections is the larger groups, and after that, Years is the largest group. If you want to navigate photos on your iPhone and iPad, then follow the instructions mentioned below.
Steps to Navigate Between Moments, Collections and Years Smart Groups
• Open the Photos application.
• You will get this app on the Home screen of the iPhone or iPad.
• Press on the back option.
• It is located on the upper left-hand side of the display.
• Press on the photo or video thumbnail to navigate the photos to the small group.
• Some of the iPhone applications allow you to go back by sliding from the left-hand side.
• This is a gesture which is not available in the Photos app.
Steps to Navigate Between Years, Months and Days in Your iOS 13
• Open the Photos application.
• It is given on the iPhone or iPad with iOS 13.
• Press on the Photos option in case you have not open it yet.
• Press on the timeline view option which you wish to get.
• The timeline options are “Years, Months, Days and All Photos.”
• In case you begin at Years, press on the year and it will change into the Months.
• Pressing on the picture will change it into the All Photos view.
• You can go back to the view by pressing on the Years, Months, or Days located in the textbox over the Photos options.
Steps for Viewing Picture and Video Locations on Your Map
• Open the Photos application.
• It is located on the home screen of the iPhone and iPad.
• Press on the location name given over the photos group.
• Slide up for searching for the map.
Steps for Viewing Picture and Video Locations on Your iOS 13
• Open the Photos app on the iPhone or iPad with iOS 13.
• Ensure that the Photos option is already opened on the screen.
• On that window, you can change between Years, Months, Days, and All Photos.
• In the Months or Days option, press on the three dots symbol.
• You will get this symbol on the collection thumbnail.
• Press on the Show Map option.
Steps to Navigate Between Picture or Video in Years or Collections
• Go to the Photos application.
• You will get this on the home screen.
• Keep pressing on the Year or Collection view display.
• Press and swipe the finger on the backward direction and above the collection.
• It will enlarge the thumbnail.
• Click on the photo which you wish to see.
• In case you have the pre-3D Touch iPhone Model, press on the picture.
Davis Johnson is a self-professed security expert; she has been making the people aware of the security threats. Her passion is to write about Cybersecurity, cryptography, malware, social engineering, internet and new media. She writes for Norton security products at norton.com/setup.
Source: http://norton-us.com/how-to-navigate-photos-on-your-iphone-and-ipad/