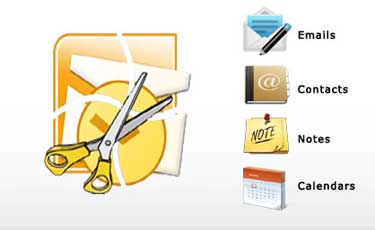Data management is always very important for data security to prevent data loss or corruption. Corresponds to most problems of Outlook users when managing multiple data. As we all know, from time to time Outlook comes with the latest versions with more features and more security. As a result, users have multiple Outlook PST data files on their systems that are challenging to manage. This blog describes the process of how users can combining Outlook PST files into a single PST file and easily manage their data. Before moving to the solution to merge Outlook data files together, first, let's know about the PST file.
Introduction of Outlook PST File
PST file is known as Outlook data files which contain all Outlook items including emails, contacts, calendar data, notes, journals, and more. Users can easily archive the PST file to create a backup that can be easily accessed in Outlook. The size of the PST file is limited to different versions of Outlook, for example- PST files in Outlook 2000 and Outlook 2002 were stored in ANSI format and have a maximum size of 2 GB, while Outlook 2003 and Outlook 2007 save the PST file in Unicode format and have a maximum size of 20 GB. In the latest Outlook 2010, 2013, 2016 and 2019 versions the maximum size is up to 50 GB.
Benefits for Combining Outlook PST Files into a Single PST
There are several advantages to merging Outlook .pst files into single one. Some of them are listed below:-
- If the user merges multiple PST files into one, he/she can easily manage their data.
- Multiple data files can affect the performance of the Outlook application.
- Large Outlook PST data files can be misplaced anywhere and accidentally deleted.
- Outlook does not support the simultaneous import of multiple PST files.
- Users can not share multiple files, whereas a single PST file can easily be shared with others.
- Users can easily access their PST files from multiple accounts at once place after merging.
Manual Method Combine Multiple PST Files
Microsoft does not provide any inbuilt utility in Outlook that helps users to merge Outlook data files into a single file. However, some other ways are helpful for merging Outlook .pst files into single one. Here it is:-
Step 1. Create a new PST file and for that run Outlook application, click on New Items >> More Items >> Outlook Data File.
Step 2. Select the location for the new .pst file and specify a name for it.
Step 3. Click OK and the new blank PST file is created in Outlook.
Step 4. Now for combining Outlook PST files, we need to merge all existing data into the newly created PST file. For that, again open Outlook application and go to File menu >> Open >> Import.
Step 5. Select “Import from another program or file” option from the Import/Export Wizard.
Step 6. Select “Outlook Data File (.pst)” as the file type to import from and click on the Next button.
Step 7. Browse to select the .pst file to import and check the “Do not import duplicates” box. Again click Next.
Step 8. Select which folder you want to import after check the “Include subfolders” and “Import items into the same folder in” boxes.
Step 9. Finally, hit on the Finish button.
Limitations- This manual process is only useful if you want to merge 2 PST files into one. If you want to combine multiple PST files, this process takes a long time. You need to import the PST file by one after one into Outlook.
Quick & Secure Solution for Combining Outlook PST Files
If you are looking for an instant way to merge Outlook data files, you must download SysTools PST File Merge Tool. This is an effective solution for joining or combining Outlook PST files into one. It gives permission to combine Outlook archive, active, network and password-encrypted PST file without losing and modifying data. Using this application, you can merge ANSI and UNICODE PST files in a simple manner. This utility allows the user to merge multiple PST files into one withiut duplicate items. It supports to consolidate multiple PST files into a single PST without duplicates. The tool comes with two advanced options, one is Split PST file size to divide an oversized PST file into smaller parts while merging and second is Remove duplicates to merge PST files without duplicates.
Steps for Combining Outlook PST Files Using PST File Merge Tool
The software provides a simple way for merging Outlook .pst files into single one. Here are the quick steps:
Step 1. Launch the software and select the PST files

Step 2. Choose one option from Join, Merge and Merge Contacts

Step 3. Check the boxes “Split PST File” and “Remove Duplicates” as per your choice

Step 4. Browse the location where you wish to save the final PST file

Step 5. Finally, click on the Merge PST Files button and the tool will automatically start the process.

You can easily view the live merging processor on your screen. Once the task is completed, review the output from the selected folder location. Now, you can easily import a PST file in Outlook 2019, 2016, 2013, 2010, and other versions by using the Import/Export option.
The Final Words
In this write-up, we have revealed the best technique for combining Outlook PST files into a single PST. Here we have discussed two methods and both help the user to merge Outlook data files. If you want to merge 2 PST files into one, then the manual process is OK for you. In case you have multiple PST files for merging Outlook .pst files into single one, then simply opt for professional PST File Merge Software. This will help you to combine multiple PST files into one in just few simple clicks with 100% accuracy.