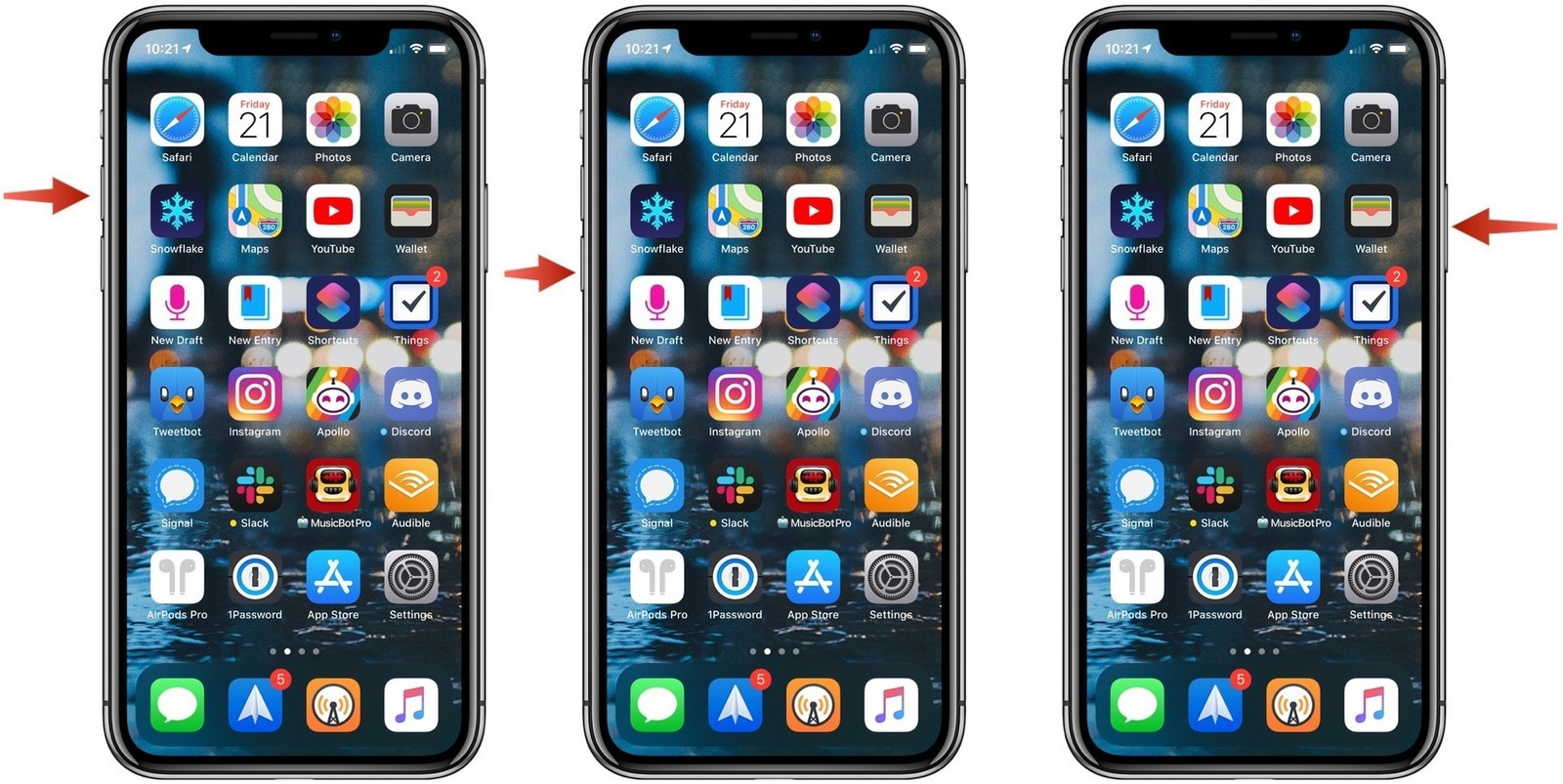Apple has introduced iOS 12 in the fall of 2018; Shortcuts permit the users to create the multi-step actions which can be activated with the click of the button or the custom command of Siri. Shortcuts can be created via the features of iOS or else donated by the third-party apps. However, you may also download the pre-made shortcuts with the one created by the shortcut team that is settled in an app’s gallery menu or one who has the build or shared by Shortcut users who may download from the web. However, if you focus, you will get to know that pre-made Shortcuts need the twitch or the main adding up to adapt the needs; it becomes easy to change for the purpose. If you need to set up and get an idea of it, then you are on the right post. Go through the blog and follow the instructions to set up the pre-made shortcuts on the iPad and iPhone.

Source:- How to Add Pre Made Shortcut to Library on iPad and iPhone
Shortcuts can be added from the Shortcut app Gallery at the right in the Shortcut app and from the Safari or other apps. If you want to add the pre-made shortcut to the library on iPad and iPhone, then you can follow the provided steps:
- Launch the Shortcuts on the iPad or iPhone.
- Click on the Gallery button.
- Press on the shortcut that you need to insert to the library.
- Hit the action list below the Do menu to see the list of actions that the shortcut will perform as activated.
- Hit the Back option.
- Click on the Add Shortcut option.
How to Set up Pre Made Shortcuts
If you want to set up pre-made shortcuts, then abide by the given instructions:
- Launch Shortcuts on the iPad or iPhone.
- Click on the … button at the top-right of a Shortcut that you need to setup.
- Press the blue parameters at the existing components of a Shortcut to modify any of them as it is required.
- Click on the + option to view the list of suggested components that you need to insert to the Shortcut.
- Hit one of the options offered to you:
- Apps – In this feature, apps that function with the Shortcuts click it and then click on the apps if you have the particular app that you want for a shortcut.
- Favourites – If you have some events that you may have marked will be visible here.
- Scripting – An action below the script like commands to launch a specific application, manage the device function, manage the flow, and much more.
- Tap the action option that you need to take from the offered options.
- Click on the blue parameter to modify it if it is accessible.
- Press the option for a parameter. This may vary depending on the action that you have added to the shortcut.
- Hit the Show More option if it is accessible.
- Do the changes you want to below the Show More option.
- Click on the + option if you need to carry on inserting actions to shortcut.
- Press the Done option as you complete editing the shortcut.

Rdx Tango is an inventive person who has been doing intensive research in particular topics and writing blogs and articles on Brother printer support and many other related topics. He is a very knowledgeable person with lots of experience.