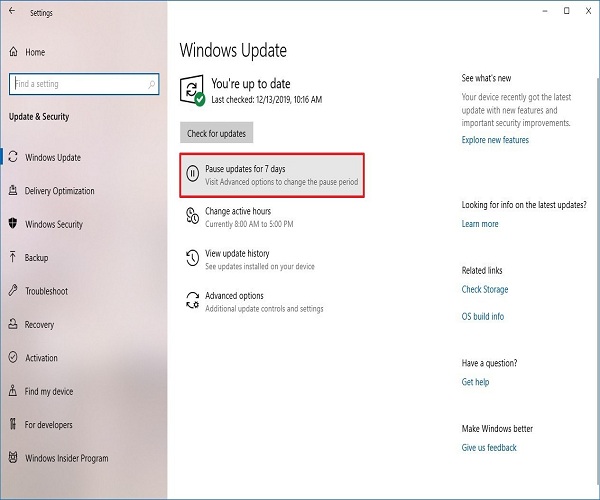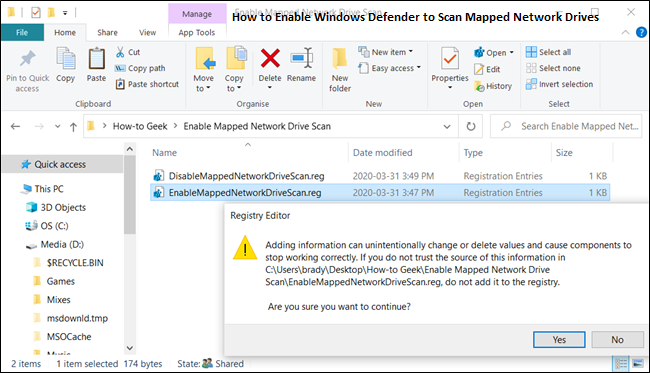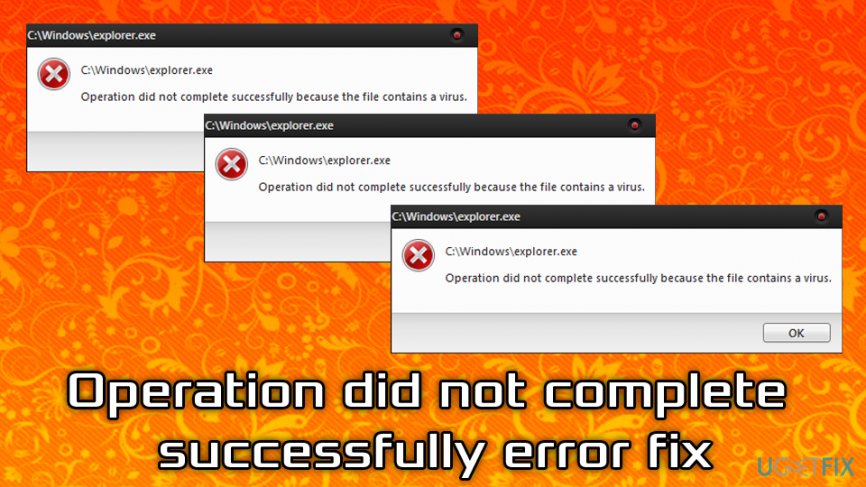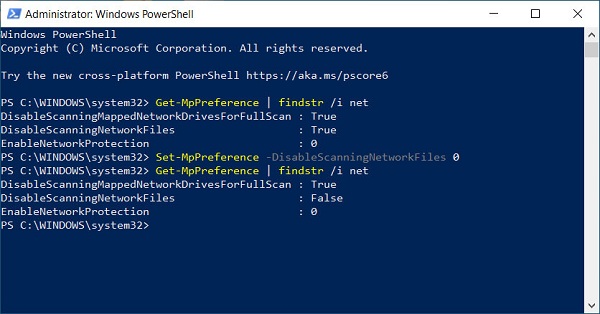There are multiple ways through which you can open File Explorer on your Windows 10 computer. For this purpose, you can use a keyboard shortcut or Windows search bar option, or even the Task Manager tool. Often, we come across a situation where we drive ourselves crazy, looking for the files or folders that we need at that time. This can happen when you store all your files in different locations on your computer system. You know, there is a simple and easy way to access file manager on your Windows 10 computer, and that is by using the Command Prompt. With the Command Prompt, you can perform various tasks on your computer like opening any files, automating any tasks, troubleshooting any issues, and can do much more than that. It is the most useful and efficient way to perform certain tasks.

Are you also a Windows 10 user? Do you also need to access the file manager on your computer system using Command Prompt? If you don’t know how to open the file manager using Command Prompt on your Windows 10 computer, do not worry. Here, in the following article, we will tell you the proper procedure to perform this task on your Windows 10 computer. So, to get the methods, please go through this complete article.
The Process to Open File Explorer Using Command Prompt on Windows 10
Before going through the procedure, it would be better to get to know some basic information about the Command Prompt. It is a Windows utility that you can find in most of the Windows operating systems. Command Prompt is used to execute entered commands. Most of the commands that you run on the cmd Prompt window automate your tasks via script and path files, and they also perform various advanced administrative functions for you. Anyone can easily and quickly use Command Prompt on their windows computer. And if you also want to use this program to open the file explorer on your Windows 10 computer, then you will need to follow the steps that we have mentioned below. We have explained the procedure step wise so that you can easily understand the task. So, here’s what you need to do to open file explorer using Command Prompt on your Windows 10 computer:
The Steps for Using the Command Prompt to Open File Explorer on Windows 10
Please follow these steps to proceed with the task:
- Firstly, you will need to open the Command Prompt on your Windows 10 PC to get started. To do this, go to the “Start” menu and then type the term “cmd” in the search bar. And after this, hit the enter key. Or you can also open the program by using a keyboard shortcut that is “Windows + R” keys. Then type “cmd” in the search box and then press the enter key.
- After this, the Command Prompt window will now open up on your screen. Here, you will have to run the following command to open the file explorer. The command that you must run is “start .”.
- Here, the “.” within the command represents the existing directory in the cmd prompt. The following command will now open up the folder in the file explorer.
- Now, if you want to open the parent folder of the existing directory, you will need to run the following command: “start . .”
- And this will now open the parent folder of that current directory in the file explorer.
- If you want to keep going back in the directory, you can do so by placing a backslash and two periods behind the command.
Now, if you wish to open any specific folder in the file explorer using Command Prompt, you can do so by following these steps:
- You will be able to change the directories in the Command Prompt by running the “cd” and “start .” command once in the desired directory to open the folder in the file explorer.
- Alternatively, you can even open any folder in the file explorer by using the “start” command that you need to put beside the path of the folder that you are going to open. For instance, if you want to open the documents folder in the file explorer followed by the directory “c:\ users\marsh,” you will have to run the following command: “start Documents.”
- Now, if you want to open the invoices folder in the same directory that you can find located inside the documents folder, here, you will run this command: “start Documents\Invoices.” And after this, the “Invoices” folder will get opened on the file explorer. And that’s it.
So, this was all about opening the file explorer using the Command Prompt on your Windows 10 computer. Please try these steps, and if you face any issues, you can visit our website for further guidance.
Source: Here’s How You Can Open File Explorer Using Command Prompt on Windows 10