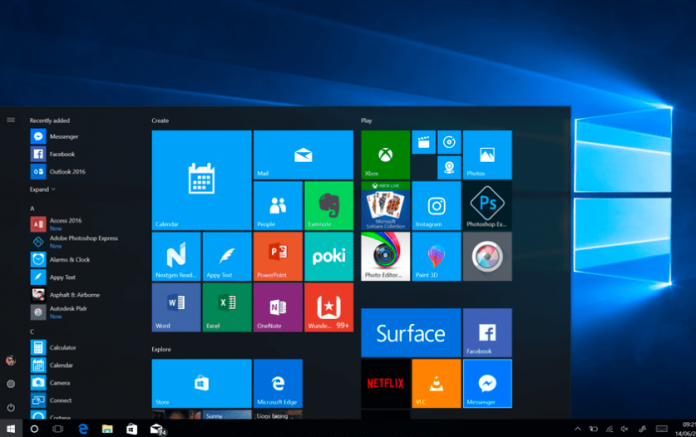With Windows 10 operating system, it becomes quite easier for the users to customize any setting on their computer system. Windows 10 comes with multiple built-in features that you can use to manage settings on your computer. From changing the desktop background image to customizing the taskbar and start menu color, you can do whatever you like on your Windows 10 computer. This way, you can make your computing experience even more personalized. And by default, Windows 10 comes with the default Segoe UI font. Even though the font looks pretty nice, there can be some users who might not like it and want to change it. And fortunately, Windows 10 allows its users to replace the default font with something they like. Do you want to know how to do so? Do you also own a Windows 10 computer on which you wish to change the default font?
Well, if you are not a fan of the default font on your Windows 10 computer and want to change it, then you have landed on the right page now. The following article will show you the way through which you can do so with much ease. Here, we have mentioned a simple method that you will have to follow to change the default font on your Windows 10 computer. So, if you want to get the technique, you should go through this entire post.
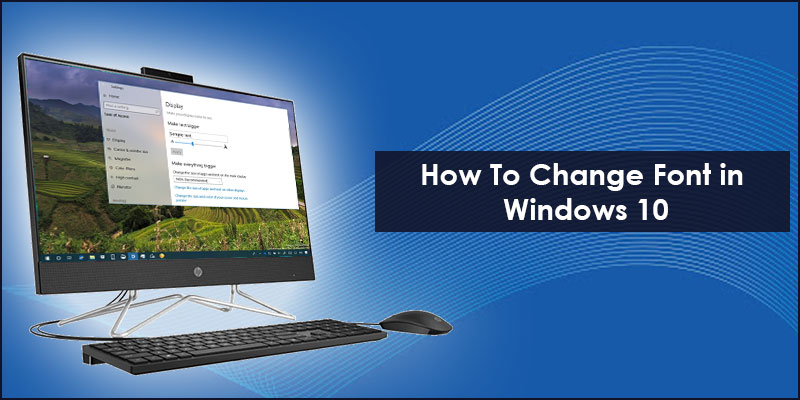
Technique to Change the Default Font on Windows 10
No doubt, Windows 10 has made our life easier by enhancing our computing experience. And every feature on this operating system is quite easier to use. But there is just one drawback. And that is, the operating system doesn’t have a setting to customize the system-wide font. But no worries, you can still change the font using the Windows Registry option. This is a quick and straightforward method, and you can do it using the Windows Notepad app. Also, note that changing the default font on your computer will also lead to change in Windows 10’s icons, menus, title bar text, File Explorer and more. So, now, without much discussion, let’s get to the technique that you are going to follow to accomplish the task.
Instructions to Change the Default Font on Windows 10
Go through the below-mentioned steps to customize the default font on your Windows 10 computer:
- To get started with the technique, firstly, go to the Start button and search for the Notepad app to open the text editor on your Windows 10 computer.
- After launching the text editor, you will have to enter the following code:
“Windows Registry Editor Version 5.00
[HKEY_LOCAL_MACHINE\SOFTWARE\Microsoft\Windows NT\CurrentVersion\Fonts]
“Segoe UI (TrueType)”=””
“Segoe UI Bold (TrueType)”=””
“Segoe UI Bold Italic (TrueType)”=””
“Segoe UI Italic (TrueType)”=””
“Segoe UI Light (TrueType)”=””
“Segoe UI Semibold (TrueType)”=””
“Segoe UI Symbol (TrueType)”=””
[HKEY_LOCAL_MACHINE\SOFTWARE\Microsoft\Windows NT\CurrentVersion\FontSubstitutes]”
“Segoe UI”=”Name of new font”
- After entering the following code, launch the Settings app and then click on the option of “Personalization.”
- Under the Personalization section, click on the “Fonts” option.
- Now, choose the font family that you would like to use. You can select any font, like Courier New.
- After picking the font style, go to the code that you have entered on the text editor window. And here, make sure to replace “Name of new font” with the font name that you have selected to use for your entire system.
- Next, you will have to click the “File” menu to proceed further.
- After this, locate and select the option of “Save as.”
- And then, navigate to the “Save as Type” drop-down menu and click on the option of “All Files.”
- Now, assign a name to the file. For instance, you can name it “my-system-font” and make sure to use the “.reg” extension. The file name should appear like this, “my-system-font.reg.”
- And then, click the “Save” button to save the file.
- And next, you will have to navigate to the newly created file and click twice on it, and then select the option of “Merge.” You will be able to find the file in the File Explorer window.
- The next step that you will have to follow is to click on the “Yes” button, and then a confirmation message will appear on your screen. Here, you will need to go to the “Ok” option.
- And lastly, you must restart your computer system to save the changes that you have made. And that’s it.
So, that is how any Windows 10 user can change the default font on their computer system. Try the mentioned technique now. And if you wish to restore the default font, you can do so using the Windows Registry. And that’s all for now. To read more posts like this, you can navigate to our official website.
Source: https://thedailyonlineblogs.com/how-to-change-font-in-windows-10