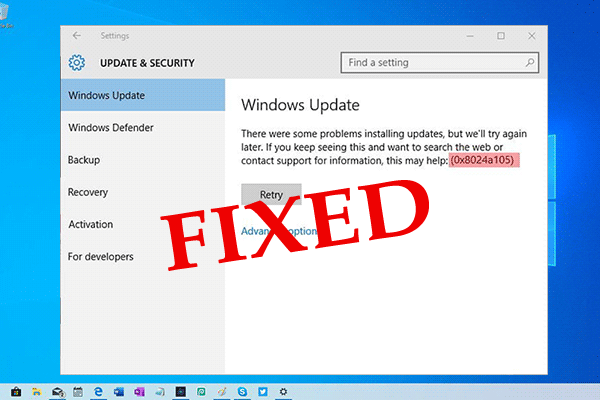Introduction
Data loss is a nightmare for any computer user. Whether it's due to hardware failure, malware attacks, or accidental deletion, losing important files can be devastating. Fortunately, Windows 10 comes equipped with built-in backup features that allow you to safeguard your valuable data effortlessly. In this guide, we will walk you through a simple 9-step process to create an effortless Windows 10 backup.
Step 1: Evaluate Your Backup Needs
Before diving into the backup process, assess the data you want to protect. Identify crucial files, documents, photos, and any other important data that you cannot afford to lose. This evaluation will help you determine the size of the backup storage you'll need and which method is best suited for your requirements.
Step 2: Choose Your Backup Storage Device
Windows 10 supports various backup storage options, including external hard drives, USB flash drives, network-attached storage (NAS), and cloud storage services. Select a storage device that aligns with your budget and data storage needs. Cloud storage is a convenient choice as it allows you to access your data from anywhere with an internet connection.
Step 3: Access Backup Settings
To begin the backup process, go to the "Settings" menu in Windows 10. From there, click on "Update & Security," and then select "Backup" from the left pane.
Step 4: Set Up Backup
In the Backup settings, click on "Add a drive" and choose the storage device where you want to store your backups. If you are using an external drive or a USB flash drive, make sure it is connected to your computer before proceeding.
Step 5: Choose Folders to Back Up
After setting up the backup drive, click on "More options" under the "Automatically back up my files" section. Here, you can select which folders you want to include or exclude from the backup process. By default, Windows will back up your Desktop, Documents, and Pictures folders, but you can add more folders as needed.
Step 6: Configure Backup Settings
In this step, you can choose how often you want Windows to back up your files. You can select options such as daily, weekly, or specific intervals. Additionally, you can choose how long to keep your backups and whether to delete them after a certain period to free up storage space.
Step 7: Initiate the Backup
Once you have customized the backup settings according to your preferences, click on the "Back up now" button to start the backup process. Windows will now begin copying your selected files to the designated backup storage device.
Step 8: Verify Backup Completion
After the backup process finishes, it's essential to verify that your data has been successfully backed up. Open the backup drive and check the folders to ensure all your important files are present. Double-checking gives you peace of mind and ensures you have a reliable backup of your data.
Step 9: Periodic Backup Checks
Creating a backup is not a one-time task; it requires periodic checks to ensure that your data stays protected. Review your backup settings regularly and update them as needed. Additionally, run test restores occasionally to confirm that you can retrieve your files from the backup device without any issues.
Conclusion
Data loss is an unfortunate reality, but with Windows 10's built-in backup features, protecting your important files has become easier than ever. By following this simple 9-step guide, you can set up an effortless backup solution for your Windows 10 computer. Remember, regular backups and periodic checks are the key to ensuring the safety of your valuable data. So, take the time to create a backup strategy today and safeguard your files from any potential mishaps.