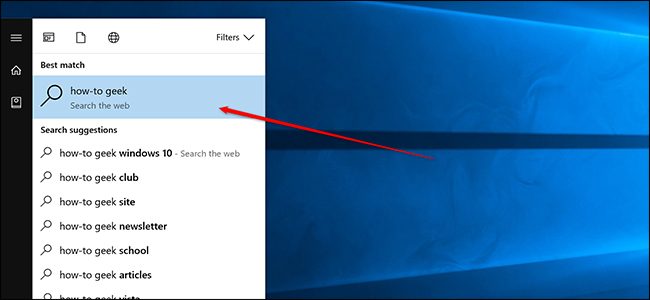Few things make the people frustrated easier such as when they need to print the document but it shows that the printer is offline issue. Some other issues are streaky lines across the text or image or faded printed text. If you are getting an error message that makes you unable to print the documents then don’t panic! We are here to help you. In this blog, you will get the solutions to common hardware issues associated with printers offline. Here, you also get to know why is my printer offline. The troubleshooting tricks may be vary depending on your printer model number.
The reasons that your printer displays offline are issues with hardware like malfunctioning equipment or disconnecting cables and the problems with the software include incompatible driver files or corrupted printer driver files. Windows offer numerous solutions to help you in fixing the issue and get your printer back online.
Troubleshooting Tricks for Common Hardware Issues of Printer
Look at the below troubleshooting tricks for the common hardware issues associated with your printer due to which you are getting the printer is offline issue. You need to carry out each step carefully to fix the issue:
Solution 1: Check all the connections are established correctly
The first step to resolve the printer is offline issue is to check the hardware properly. Make sure that your printer is connected to the computer properly by suitable cables. The cables that you are using to establish the connection should not be broken or damaged. The cables that are loose from their sockets or become worn create the problem and lead to error. You also need to ensure that your wireless printer must be in the range of your computer. Also, there are not any objects in the way that blocks the WiFi signals.
Solution 2: Make sure that the printer is getting an adequate power supply
Make sure that your printer is connected to an adequate power supply so that the printer works smoothly. Check whether the power light on your printer is on or not. In case, it is not then press the power button located at the top of your printer. If none of them works then ensure that the power cable of your printer is plugged in properly into the power socket. If the printer is connected to a power strip then ensure your strip is connected to the power supply and it should be turned on.
Solution 3: Printer and Device Menu
Tap on Windows to open the start menu. After that click on the “Devices and Printers” option that appears on the right-hand side to open it. Here, you will see the list of devices that are connected to your computer. If your printer is connected and working then you can see that under this option. Click on the printer under the “Printers and Faxes” option of which you want to see the status. In case, the check box next to “Use printer offline” is checked then unchecked. In this way, you can put your printer in online mode from offline.
That’s All! These are some simple and easy steps with which you can resolve the common hardware issues associated with your printer due to which you are getting the printer is offline issue. All the steps are easy to follow and after following them you can easily set your printer to online mode. In case, you have any doubt and are unable to fix the issue then you can contact the professional technical support team to resolve the issue immediately. Feel free to call our experts at any time 24x7.