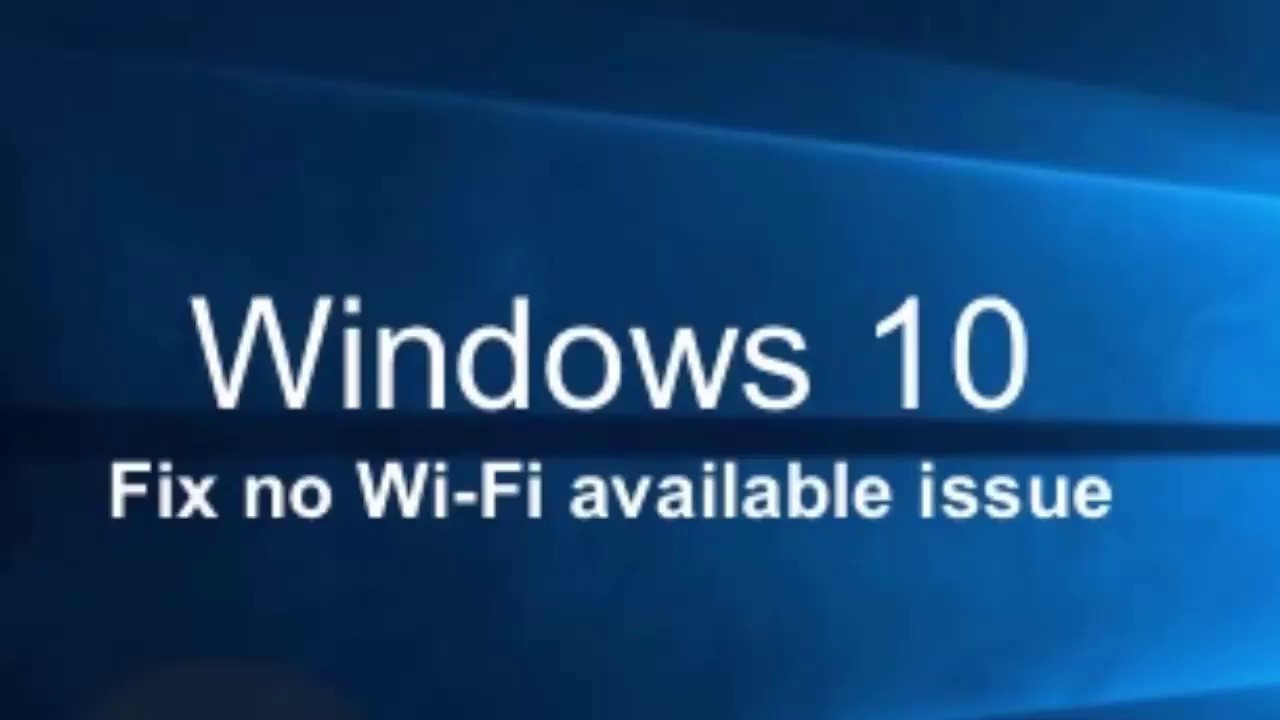Are you looking for an easy way to split CSV file into multiple files on Mac OS? When you have received a new order and you want to divide it into multiple parts, how do you do that on Mac OS with the original header information maintained? Here we will guide you through splitting CSV file into multiple files on Mac OS with or without header and keep the original data format of the file. If you want to know how to do this on Windows, click here.
Step 1. Select File
Open your main .csv file you want to split, and then click File -> Export -> To Folder. Then a dialog box pops up, choose a folder where you want to save it. If you don't have a special need for one single .csv file name, here we suggest choosing Use Split File Name option which means that each saved folder will be named by year-month-day_hour_minute_second format. In case of specific settings about file name, please refer below screenshot
Step 2. Preview
Open a CSV file and find what field you want to split. Then choose Split Fields by Delimiter from Edit menu or right click menu, then use a delimiter that won’t show up in your text data, such as a comma or semicolon. In addition, you can select columns before splitting them so they won’t be split up either. Once selected, click Split Fields to start splitting. You can also switch columns by using Shift+Click or command + click for multiple files at once. While splitting each line of CSV data could also be seen as a delimiter-based split function, for large number of lines it's better off done via Split Lines feature below.
Step 3. Choose Field Delimiter
In Split by Column section, choose a column that you want to split data by, and then click Select. In Output directory section, specify a folder that you want to save your files. Click OK button after finish choosing. And then select a column in Split by column section and enter output suffix under Output Suffix. Specify different suffixes for each file. Click OK button when done. Your split csv file will be created one by one automatically.
Step 4. Set Start Row
There are many ways to do that, but there is a faster way. In Finder, right-click a file or folder that you want as your destination, and then click Services from its context menu. Select New Folder with Selection from Services list. A new folder will be created and selected items will be added to it automatically. Enter a name for it and press OK button. All files and folders in your original location will be moved there automatically at once. Here you can check out an application – Listary – which has more powerful features than Apple's Services such as batch operations and uploading to cloud services such as Dropbox, Google Drive etc..
Step 5. Choose Output Directory
Specify where you want your output files saved. You can either use a default directory or type one manually. If you select Use default, all of your files will be saved in a folder called New folder inside your home directory, and if there is already a file named New folder in that directory, it will be overwritten. If you choose not to specify an output directory, each split file will be placed in a directory of its own under Output. Please note that if you rename your original file before exporting, new files will also use that name as their title for their parent directories. After you have specified where they should go, click OK and wait for GetDataBack to do its magic! Step 6.