
123.hp.com/setup Instructions for configuring new Hp printer
Knowing 123.hp.com/setup to configure the hp printer has more or less difficult depending on whether it is to configure a local printer through a USB cable or to add a wireless printer over a network. Both have different sets of steps to complete. In theory, it is not the same as how to configure an HP printer or any other brand, but knowing how to configure a printer and carry out printing successfully is rather easier than it seems and with detailed instructions given here, your hp printer will be set up in no time.
How to easily configure a 123 hp printer?
Whether you intend to connect the Hp printer via USB cable or over a wireless network, initial steps are the same, so read and follow them attentively.
● Bring out the printer from the box, remove the packaging, and sort out various cable that comes with it.
● Depending upon the model of the printer either insert the ink cartridges in the cartridge cabinet or fill the ink in the ink tank.
● Connect the power cable to the power supply and its respective port on the printer.
● Turn on the printer and computer. You may hear some weird sound coming out of the printer, don’t worry, it’s just printers parts adjusting and calibrating with each other.

123.hp.com/setup for USB connection
After you have performed the initial setup, now it’s time to actually connect the printer to the computer. The connection could be wired or wireless, we describe both here, but first the USB connection.

● Use the appropriate cable to connect the printer to the computer. Each printer usually has a USB cable packed with it.
● The USB cable should be inserted in both the USB port in the PC and the printer.
● At this point, if the computer asks to install drivers, install them either through the disc that comes with the printer or through the internet, from the 123.hp.com/setup website of hp.
● If the system does not ask for them, it will probably proceed with automatic installation.
● Currently, all the latest hp printers are quick to install, so they do not need to go through any lengthy or complicated driver installation process in the USB connection.
● Once the USB installation is complete, the program will ask you to print a test page to verify that the 123 Hp setup is really configured correctly and that all the different parts of the printer are working properly
123.hp.com/setup for wireless configuration of the hp printer
A wireless printer is very practical. Not only because no connection cables avoid tangles and allow better cleaning and maintenance of the workspace. Also because it allows us to have the printer separate from the work table, leaving it free for other devices. It is easy to configure the hp printer wirelessly, directly with a computer by following the step by step that we show you here;
● Place the printer in a place where it has access to the Wi-Fi signal, just like your computer. Although both devices are remote, both must have Internet access to install the wireless printer.
● Turn on the wifi on your printer, the most printer comes with a physical button to do so. The Printer will search for the network and connect to it.
● Now click on the Start menu and open the Control Panel. If your OS is not the latest Windows 10 version, simply access the control panel with the desktop icon.
● After this click on the Devices and Printers option or on View devices and printers option.
● Here, from the list of settings click on Add a printer at the top of the window.
● On the next window choose the Add a network, wireless, or Bluetooth printer option.
● Choose your printer from the list of available devices and click Next.
● Perform a test print to verify that everything is correct and the 123 hp-setup is Complete.

123.hp.com/setup for wireless configuration on MAC computer

● Click on the Apple menu first and then scroll down and select System Preferences from the list.
● Now choose the Print and scan option.
● Click and hold the “+” button at the bottom of the printer list and select the printer you are interested in adding from the menu displayed on your screen.
● In case the printer you want is not in the list shown, don’t worry; just click the IP box at the top of the Add Printer window and enter the printer’s IP address into the Address field. You can find the IP address in the user manual.
● Click on Download and install if the computer prompts you to do so. It is very likely that your apple computer already has the necessary program to configure the hp printer. If not, it will allow you to download the necessary drivers easily from the Apple website.
● Run a test print to verify that everything is working and your Hp printer is correctly connected to your Apple computer.
Hp printer WiFi Protected Setup configuration
Hp printer offers another way to connect to your computer over a wireless network. It’s called the WPS connection mode. But it can only work if your router is WPS enabled. Read the instruction manual of your router to confirm whether it supports the WPS or not. If it does, then apply the below-mentioned steps to connect your Hp printer through this method. Also, you will need the network name and passkey. It’s usually written on the back of the router.
● You will find the WPS button on your router, what you have to do is, hold it for a minute to switch on the WPS feature.
● Do the same with the WPS button on the printer.
● Once the printer searches and find the network you are on, it will try to connect with it. At this point, you may be asked to enter the network name and passkey.
● Enter them carefully and wait, your printer will establish the connection with your computer and be ready to print.
Source URL - https://www.comfix1st.com/


Canon is considered as one of the top-most choices of the people when it comes to choosing the best brand for the printers.
If you need assistance about the ij.start.canon/setup, then take the help of the experienced technical professionals.
In this blog, you will get to know how to connect your brand new Canon printer to the WiFi and other required devices.
Step By Step Guide To Connect Canon WiFi Printer To Laptop • Before beginning with the setup process of the Wireless Canon Printer to a laptop, always ensure that your Wi-Fi router must be turned on and in good working condition.
• As soon as the downloading process gets completed, you have to double-click on the driver software.
Then follow all the on-screen instructions to set up on the PC.• Now navigate to the ‘Control panel’ from the ‘Windows Search’ option.• Choose the option ‘Device and Printer’.• Then tap on the control panel in the computer system and after that click on the view devices & printers.• In the next step, tap on the ‘Add Printer’ button available on the top right corner.• Now you need to select your Canon printer from the shown list of the printer.• Tap on the ‘next’ button and then you can wait for a few seconds in order to finish the wireless connection on the PC.• By following all the above-explained steps, the Canon printer wireless connection with the PC has been completed successfully.

Spotify provides records and music of every type, and users always find this music platform quite amazing.
On Spotify, users can search for music and tracks through artists, albums, and radio stations.
Besides this, sometimes they face an error code 53, which interrupts the installation of Spotify on their smartphones and PC.
By checking if you have Spotify pre-installed
At first, click on the Start button.
Next, choose Control Panel from the results after the search.
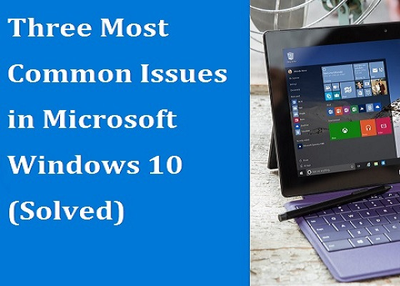
The user base of Microsoft operating system is experiencing some issues with Windows 10 and is resorting to the Microsoft Windows 10 Support Number to have them resolved.
Well, in this blog, we are going to discuss the three most common issues in Microsoft Windows 10 along with their solutions.
Description: It is noticed that during the Windows 10 setup process, a message reading ‘Something happened’ with a Close button pops up.
Solution: Although it’s not an official troubleshoot method, you can overcome this error by checking the Language and Region settings in Control Panel of your Windows 7 or Windows 8.1 software that you are upgrading with the help of the ISO file.
You will need to ensure that US English is installed before upgrading to Windows 10.
Description: Although keeping 512 programs or apps on the Start menu is already a big enough figure, you can’t go beyond that after installing Windows 10.

Sometimes, users choose the ‘print’ option for printing the documents, but nothing happens due to Wireless Printer Offline error on their device.
There could be a number of possible reasons due to which this error may occur on your device for example; poor Wi-Fi connectivity, outdated drivers, paper jam error, and a lot more.
In this post, we are going to share the simple step-by-step guidelines that can help you to fix Wireless Printer Offline issues on your device.
So, proceed with and learn the instructions to fix the issue.
How Can I Bring My Printer Back To Online?Follow the given guidelines and make sure that you are not missing any of the items to troubleshoot your printer error.Check the Router and Connected CablesTo make sure that your WiFi printer works fine, you need to make sure that your internet connection is working fine and your device is properly connected to the router.
Here are the guidelines you need to consider:Click on the 'Start’ button and go to the 'Control Panel’.Right-click on your printing device and choose 'See What’s Printing’.From the Window, select the 'Printer’ option.Choose 'Use Printer Online’ from the drop-down list and hit the button.Remove the Pending Printing JobsSometimes the pending printing jobs are the problem due to which the user is unable to print wirelessly.

They have now managed to make a name for themselves in the market.
Brother printers are a product of the multinational electronics company that has its base in Japan.
They are designed in a way, that they suit both professional and personal lifestyle.
But, since it is a machine, one can sometimes come across some minor errors or issues while working on the printer.
But they can be easily fixed with the help of some technical aid.
You will see a message on the desktop which will show the printer status to be offline.



















